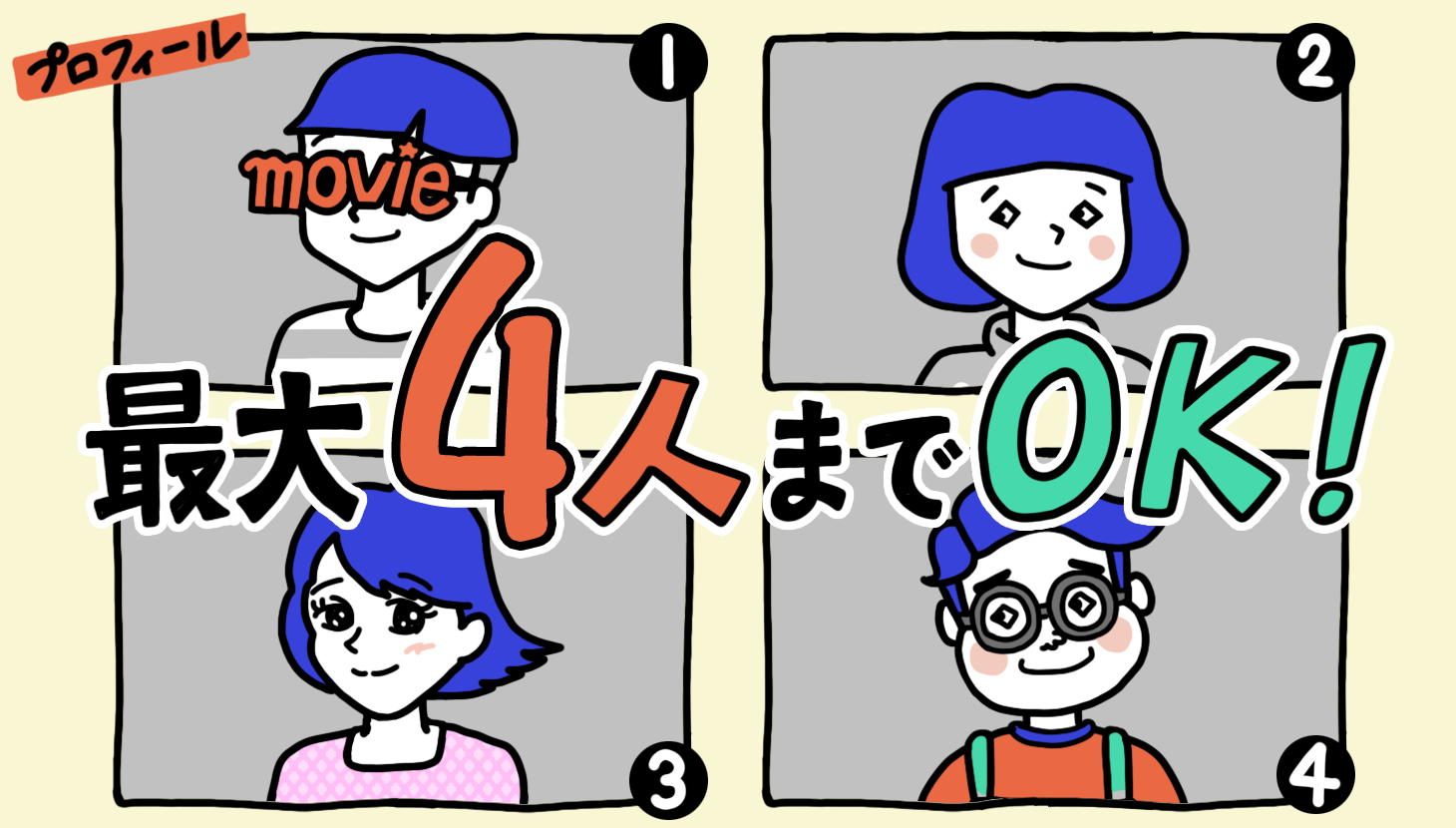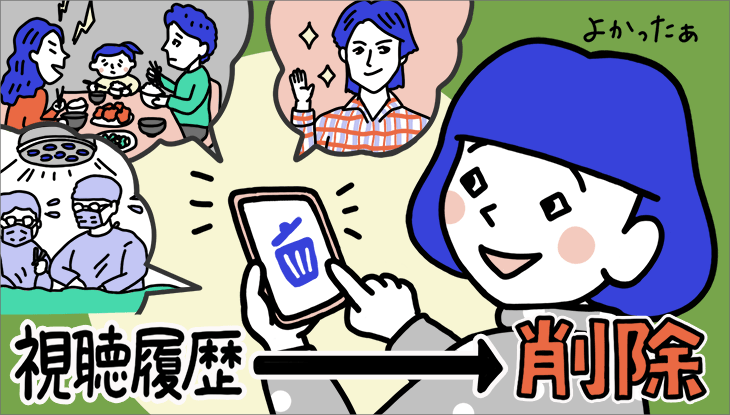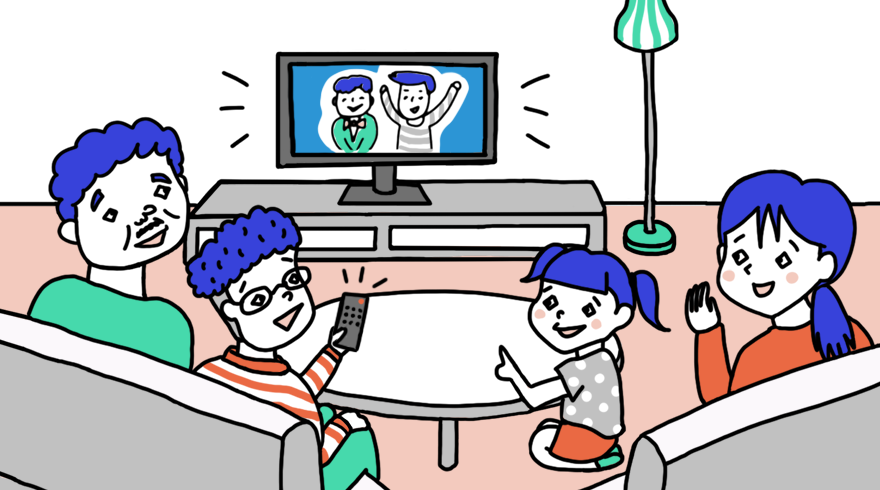Huluをテレビで見れない? 接続方法を確認しよう! テレビで見れないときの対処法も紹介
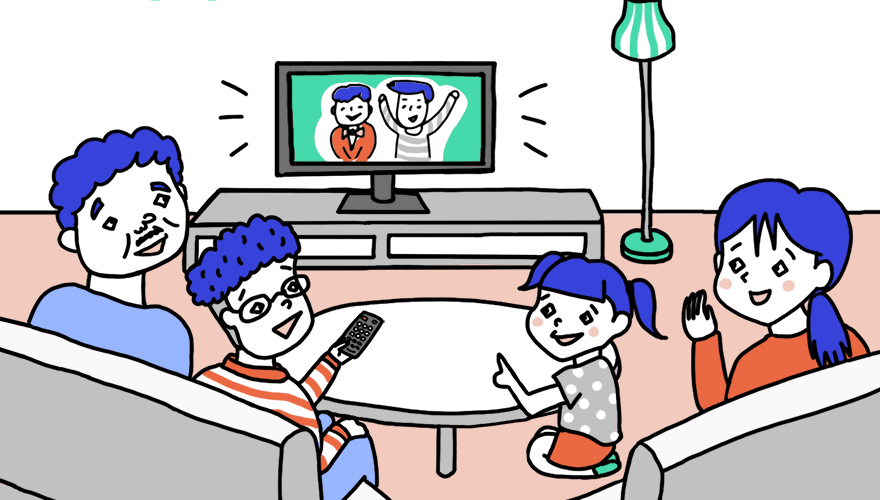
Huluをテレビで見たい方必見! Huluをテレビで見るための接続方法と、見れない際の対処法をご案内します! 大人気の動画配信サービスHuluは、HD画質という高画質なコンテンツを配信しているので、大画面テレビで見ても、非常にきれいで迫力のある映像をものすごい臨場感と一緒に見ることができます! また、Huluはアニメ作品など子ども向け番組もとても充実しています。リビングの大画面テレビでご家族とともにゆっくり楽しむことができたら、最高ですね! そんなHuluのテレビでの見方はさまざまな方法があります。ここでは、アイテム別の接続方法などを詳しくご案内します。
目次
Huluの動画をテレビで視聴する方法は大きくスマートテレビ・メディアストリーミング端末・ゲーム機の3種類! アイテムは7つ!

Huluはマルチデバイス対応でいろいろな端末で視聴可能!
マルチデバイスとは、サービスを複数の端末(デバイス)で利用できることです。Huluはマルチデバイス対応で、パソコンやスマートフォン、タブレット、テレビなど、さまざまなデバイスで動画コンテンツを観ることができます。
Huluは何台のデバイスで見ても、月額1,026円(税込)です。
※レンタル/購入の作品は対象外となり、別途都度課金となります。
Hulu対応端末(デバイス)一覧
| スマートフォン・タブレット | iOS/Android |
|---|---|
| パソコン |
Microsoft Windows 8.1以降 macOS X 10.10 以降 ブラウザ ・Chrome・Edge・FireFox・Safari 全て最新版 |
※2022年12月時点での情報です。
| テレビ |
★スマートテレビ ・ブラビア®(Sonyテレビ) ・ビエラ/ディーガ(Panasonicテレビ) ・アクオス(SHARPテレビ) ★メディアストーリミング端末 ・Amazon Fire TV/Fire TV Stick ・Chromecast ・AirStick /AirStick4K ・Apple TV ・ブルーレイレコーダー Panasonic ほか |
|---|---|
| ゲーム機 |
★PS4・PS5 ★Nintendo Switch |
※2022年12月時点での情報です。
Huluをスマホ・タブレット端末・PCで見たい場合は、ブラウザからHulu公式ホームページにいくか、Hulu専用アプリをダウンロード、利用すれば視聴できます。
Huluをテレビで見たい方は、上記のうち、3種類の方法(★)で視聴可能です。
★スマートテレビを利用する方法
★メディアストーリミング端末を利用する方法
★ゲーム機を利用する方法
その中で代表的な7つのアイテムを使う方法を、以下にご案内しましょう。
Huluをテレビの大画面で視聴できる7つの方法! アイテム別にご紹介!
さっそくHuluをテレビの大画面で見る方法を紹介していきます!
①スマートテレビ(Smart TV)なら視聴は簡単! インターネットに接続してHuluアプリを起動するだけ!!

Huluをテレビで見る方法、ひとつ目は「スマートテレビ」!
スマートテレビとは、従来のテレビにインターネットの機能を加えたテレビのことです。
Huluは「ソニー(BRAVIA)」・「パナソニック(VIERA/ DIGA)」・「シャープ(AQUOS)」の3社のスマートテレビのほか、6社のスマートテレビにもに対応しているため、基本的にはネットにさえ繋がっていれば、メニューボタンからHuluを選択してログインするだけでテレビの大画面で視聴可能です。
すでにお持ちの方であれば最も簡単な方法です。持っていない方には少しお高い買い物になりますが、ライフスタイルの変化に合わせて、スマートテレビを買ってHuluなど見始めたら一気に世界が広がるかもしれません。
接続方法のイメージをお伝えしましょう。
スマートテレビ(BRAVIA・VIERA/ DIGA・AQUOS)での視聴方法
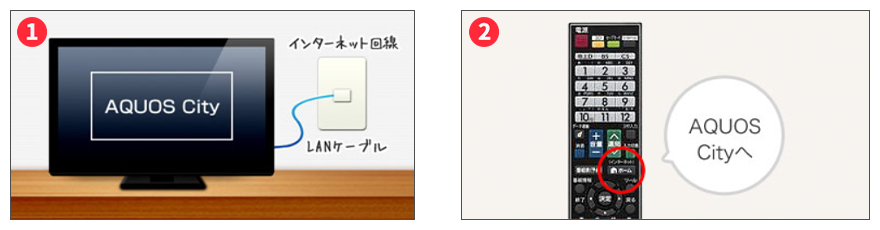
画像はAQUOS Cityのものを使っていますが、基本的にはどのメーカーも同じ方法です。
1.まずはテレビをインターネットに接続。
2.リモコンからそれぞれメニュー画面へ。
ブラビア=「ホーム」を押し「アプリケーション一覧」
にアクセス。
ビエラ =「アプリ」を押す。
ディーガ=「ネット」を押す。
アクオス=「AQUOS City」を押す。
3.メニュー画面からHuluを選択(Huluアプリがプレインストールされています)
ブラビア=「Hulu」のアイコンを選択。
ビエラ =「Hulu」のアイコンを選択。
ディーガ=「Hulu」のアイコンを選択。
アクオス=「Hulu」のアイコンを選択。
4.HuluのユーザーID&パスワードを入力してログイン
「ご利用を開始する」を選んでHuluのユーザーID&パスワードを入力してログインすれば準備完了です。
あとは見たい作品を選べばHuluのコンテンツをテレビの大画面で楽しむことができます。
※機種によっては設定が異なる場合があります。
「パナソニック (VIERA/DIGA)」は若干異なり、月額動画サービス非対応のビエラの場合アプリ一覧の「マーケット」で「Hulu」をインストールする必要があります。
スマートテレビ購入おすすめポイント
☆スマートテレビ およそ70,000円~
スマートテレビは安くても7,8万円はかかることから、Huluだけを大画面で見たい! というニーズだけでは少しお高いです。
ただ、Hulu視聴だけではなく幅広い使い勝手もあるので、新しいライフスタイルを描くイメージの材料にしていただいて、今後テレビ買い替えのタイミングが来た際にはぜひ一度ご検討ください。
メーカーにもよりますが、「U-NEXT」「Hulu」「Amazon Prime Video(Amazon プライムビデオ)」「dTV」「Netflix」など主要な動画配信サービスが大体見れます。
また、SNSやチャットが使えるため、スポーツ観戦をしながら同画面内でコメントを交わすことができます。
さらにスマホやタブレットと連動させて、大画面でアプリを利用することもできます。
◆Huluスマートテレビ対応機種一覧(2022年4月時点)
| Sonyテレビ | Panasonicテレビ | SHARPテレビ |
|---|---|---|
|
2021年発売Android TV 搭載モデル(A90J, A80J, X95J, X90J, X85J, X80J) 2020年発売Android TV 搭載モデル(Z9H, A8H, A9S, X9500H, X8550H, X8500H, X8000H) 2019年発売Android TV 搭載モデル(A8G, A9G,X8000G, X8500G, X8550G, X9500G) 2018年発売Android TV 搭載モデル(A8F, A9F, X7500F, X8500F, X9000F, Z9F) 2017年発売Android TV 搭載モデル(A1, X8000E, X8500E, X9000E, X9500E) 2016年発売Android TV 搭載モデル(X7000D, X8300D, X8500D, X9300D, X9350D, Z9D) 2015年発売Android TV 搭載モデル(W870C, X8000C, X8500C, X9000C, X9300C, X9400C) ※インターネット接続が必要になります。 ※リアルタイム配信はAndroid TV搭載モデルのみ対応しています。 ※詳細は:sony.jp |
2022年発売モデルLX950, LX900, LX800, LZ2000, LZ1800, LW1, LW1L, LF1L 2021年発売JZ2000, JZ1000, JX950, JX900, JX850, JX750, LF1 2020年発売HZ2000, HZ1800, HZ1000, HX950, HX900, HX850, HX750 2019年発売GZ2000, GZ1800, GZ1000, GX855, GX755, GR770, GX850, GX750, GX500 2018年発売FX600, FX750,FX780, FX800, FZ950,FZ1000,FX500 2017年発売ES500, EX600, EX750, EX780, EX850, EZ950, EZ1000 2016年発売DX600, DX750, DX770, DX800, DX850, DX950 2015年発売CX700, CX800, CX800N ※シリーズ名は型番表記の一部です。例:○○-○○○DX600 ※UN-15TDX7/UN-15TX7は、付属のモニター部からは視聴できません。付属のチューナー部を別のテレビに接続しご視聴をお楽しみください。 ※インターネット接続が必要になります。 ※詳細は:panasonic.jp |
2022年発売モデル ES1, EQ1, EU1, EN1, EJ1, EP1, EL1, EQ2, EN2 2021年発売Android TV 搭載モデルDP1, DX1, DW1, DS1, DQ1, DQ2, DN1, DN2, DL1, DJ1 2020年発売Android TV 搭載モデルCX1, CQ1, CN1, CL1 2019年発売Android TV 搭載モデルBJ1, BL1, BN1, BW1 2018年発売Android TV 搭載モデルAJ1, AM1, AU1, AN1, AX1, AW1, AL1 2017年発売Android TV搭載モデルUH5, US5, BH35, U45, US4, US45, W5 ※インターネット接続が必要になります。 ※リアルタイム配信はAndroid TV搭載モデルのみ対応しています。 ※詳細は:sharp.co.jp |
2022年12月時点
②Amazon Fire TV /Fire TV Stickシリーズはテレビに挿すだけでスマートテレビと同じ機能に! 【メディアストーリミング端末】
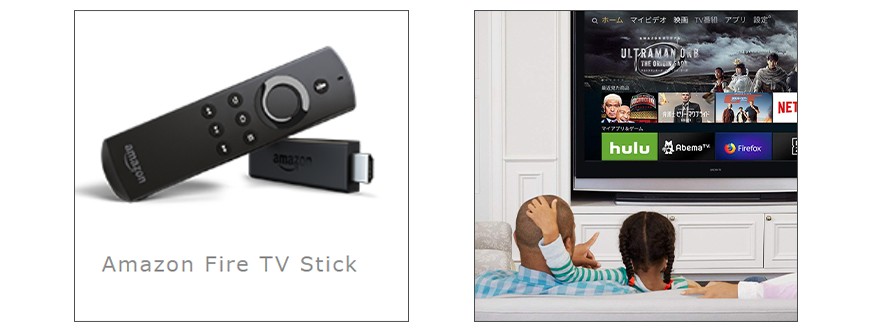
◆Amazon Fire TV /Fire TV Stickシリーズってどんなもの?
Amazon Fire TV /Fire TV Stickシリーズは、テレビから直接アプリケーションを操作できるようにするメディアストリーミング端末です。
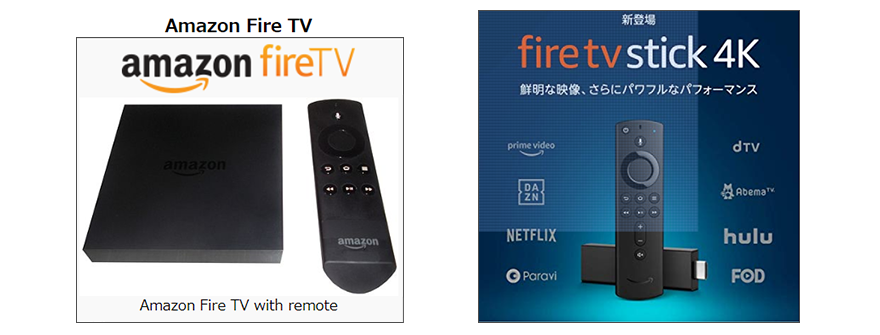
Amazon Fire TV /Fire TV Stickシリーズには、「Amazon Fire TV」と「Fire TV Stick 4K」、2種類のデバイスがあります。
形態と価格が異なり、Amazon Fire TVの方(画像左)はAmazonが販売するセットトップボックス。
Fire TV Stick 4K(画像右)は、38 mm x 142 mm x 16 mmとUSBメモリのような形をした小さなデバイスです。
前者が8,315円(発売時の値段)、後者が6,980円(税込)ですが、現在Fire TVの取扱は終了しているため、Fire TV Stickシリーズが主流のようです。
いずれもテレビのHDMI端子に差し込み、簡単な設定をすることで、Amazonビデオ、Netflix、Hulu、YouTubeなどの映画やドラマがテレビの画面で楽しめるアイテムです。
Amazon Fire TV /Fire TV Stickシリーズ接続方法
接続はとても簡単です。
◆Amazon Fire TV
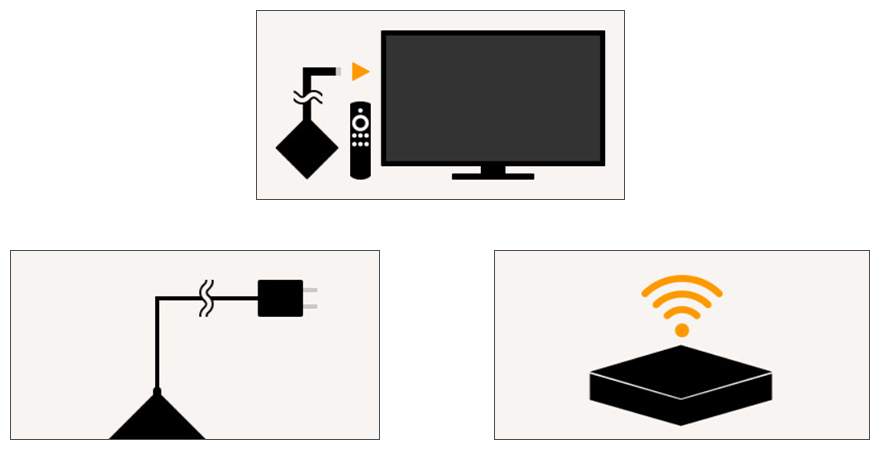
1.Amazon Fire TV/Fire TV Stickをテレビ背面にあるHDMI端子に本体を挿す。
2.電源ケーブルを使いコンセントにつなぐ。
3.インターネットにつなぐ。
4.ストア内からHuluアプリをダウンロードする。見たい作品を再生する。
◆Fire TV Stick
1.Fire TV StickをHDMI端子に接続する。
2.Fire TV Stickをコンセントにつなぐ。
3.インターネットにつなげば、セッティング完了。
現在Huluでは、Amazon Fire TV /Fire TV Stickシリーズの以下のモデルを、動作確認済の視聴可能機種として案内しています。
◆Huluが動作確認しているAmazon Fire TV/Fire TV Stickモデル
| Huluが動作確認しているAmazon Fire TV/Fire TV Stickモデル | |
|---|---|
|
Amazon Fire TV(第2世代) Amazon Fire TV(第3世代) |
Amazon Fire TV Stick (第1世代) Amazon Fire TV Stick (第2世代) Amazon Fire TV Stick (第3世代) Fire TV Stick 4K Amazon Fire TV Stick 4K MAX AmazonFire TV Cube |
2022年12月時点
◆Amazon Fire TV/Fire TV Stickシリーズ価格帯・特徴
| Amazon Fire TV/Fire TV Stickシリーズ価格帯・特徴 | ||
|---|---|---|
| Amazon Fire TV(第2世代) | 取扱終了 | 4K HDMIなし |
| Amazon Fire TV(第3世代) | 取扱終了 | 4K HDMIあり |
| Amazon Fire TV Stick(第1世代) |
取扱終了 |
4K× |
| Amazon Fire TV Stick(第3世代) |
¥4,980(税込) |
4K×、Alexa対応式リモコン |
| Amazon Fire TV Stick 4K MAX | ¥6,980(税込) | 4K、Alexa対応式リモコン |
| Amazon Fire TV Cube | ¥14,980(税込) | 4K、Alexa対応式リモコン、内臓スピーカー&ハンズフリー操作 |
※2022年12月時点
Fire TV Stickには、リモコンが付属されており、Alexa音声入力付きモデル「Fire TV Stick 音声認識リモコン付属」もあります(音声認識ボタンを押しながらリモコンに話しかけることで、操作が可能)。また4K動画対応の「Amazon Fire TV Stick 4K」もあります。
使いたいアプリを画面からリモコンを使って選択する方法なので、スマホの操作が苦手な人や、スマホやタブレットを持っていない人には便利なシステムです。
またリモコンでの操作に不便を感じる人のために、リモコンアプリがあります。リモコンアプリを使えば専用リモコンが手元になくても、スマホでリモコン操作がおこなえます。
Amazon Fire TV/Fire TV Stickシリーズ購入おすすめポイント
☆Fire TV Stick 4,980円(税込)
☆Fire TV Stick 4K 6,980円(税込)
第2世代までは金額は後述するChromecastと同額、対応画質も同等でしたが、Fire TV Stick 4Kだと少し高くなり、4K画質対応になりクオリティが上がります。
その他のメディアストリーミング端末の中での特徴は、専用リモコンが使えること、もう1つはAmazon プライムビデオ(Amazon Prime Video)の動画が視聴できることです。
Fire TV Stickシリーズはアマゾン社製なので、同社が展開するAmazon プライムビデオ(Amazon Prime Video)の動画に対応しています。一方ライバル会社であるGoogle社製のAir Stickシリーズは非対応になっています。(Air Stickシリーズは2022年3月で販売を終了しています。)
Amazon Fire TV に関しては、以前は4K画質対応が魅力でしたが、現在はFire TV Stick 4Kがそのメリットをカバーしており、コスパ的にそこまで注目度は高くないようです。
③Chromecast(クロムキャスト)はスマホのHuluアプリから操作してテレビで楽しめる! 【メディアストーリミング端末】
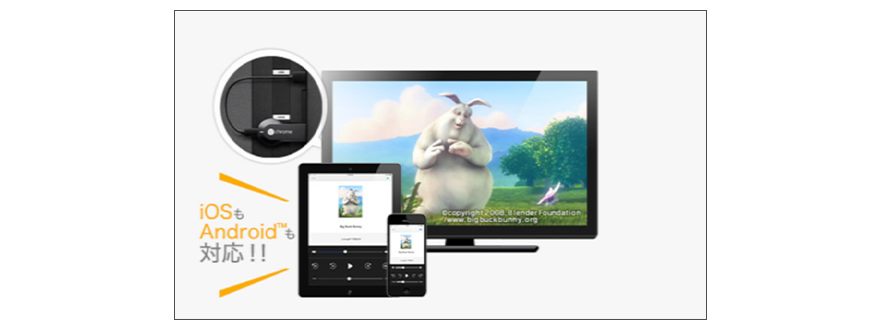
◆Chromecast(クロームキャスト)もメディアストリーミング端末
Chromecastもメディアストーリミング端末で、スマホやタブレットの画面をテレビやモニターなどの大きな画面に映すこと(=ミラーリング)ができます。
初期設定ではテレビにセットアップ手順が表示され、それに従いスマホやタブレットで設定すれば、すぐに使えます。
またリモコンはなく、スマホやタブレットをリモコン代わりとして直接操作します。
音楽やゲームなども楽しめ、MiracastやiOSの対応アプリでミラーリング可能になり、スマホやタブレットの画面をテレビ画面で表示することができます。
Chromecastは基本的にWi-Fiが通っている環境下で、HDMIを接続できるテレビとスマートフォンかタブレットを持っていればテレビに映すことができます。
◆Chromecastって実際どんなもの?
Chromecastは、直径約52mm、厚み14mmほどの円形をした小さなデバイスです。テレビに接続して、簡単な設定をすることですぐに利用することができます。
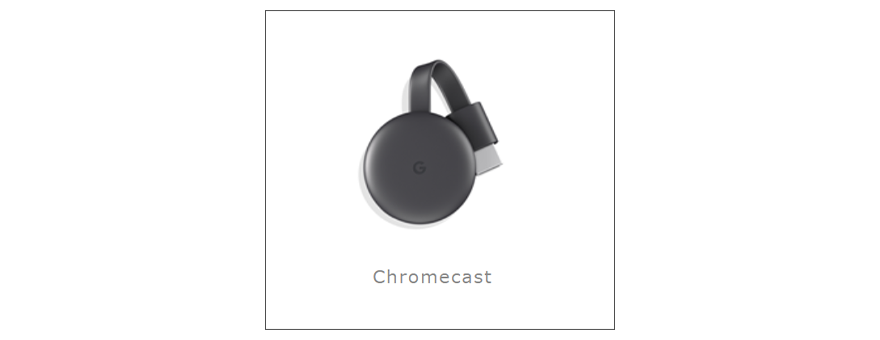
Chromecast接続方法
接続方法はこちらもとても簡単です。
1.まずはスマホ等にHuluアプリをインストール
2.テレビのHDMI端子にChromecastを接続
3.インターネットにつなぐ(右下写真はLANケーブルによる接続の例。無線LANでも可)

4.ログイン後スマートフォン画面のキャストボタンをタップし、使用するクロームキャストの名前を選択。
5.スマホ画面から視聴したい作品を選択、再生。
Chromecast購入おすすめポイント
☆Chromecast 5,072円(税込)(第3世代) ※取扱終了
YoutubeやHulu、Netflix、Abema TVのほか、Amazonプライムビデオ(Amazon Prime Video)にも対応しており、主要な動画配信サービスをテレビに繋ぐことが可能です。
スマートスピーカー「Google Home」と連携しているため、普段よりGoogle社製品をご利用の方はこちらがおすすめです。
☆Chromecast Ultra 9,720円(税込)(第4世代) ※取扱終了
上位版のChromecast Ultraが発売されています。倍に近い価格ですが、4Kに対応していることがポイントです。
少し高くなりますので、既に4K対応テレビを持っていて画質にこだわられる方には魅力的ですが、Chromecast自体もフルHD画質(Blu-rayと同程度)までは対応しているため、特に画質にこだわりがない場合はChromecast(第3世代)でも充分そうです。
☆Chromecast with Google TV 4,980円(税込)(HDバージョン)
リモコン付属のChromecastが新登場しました!
HDバージョンであれば従来のChromecastとさほど変わらない値段で購入することができます。
また、4Kバージョンは7,600円(税込)と少し値が張りますが、よりきれいな画質で作品を楽しむことができ、デザインも3色から選ぶことができます。
◆歴代Chromecast(クロームキャスト)について
| 発売価格 | 備考 | |
|---|---|---|
| Chromecast (第1世代) | 2014年5月28日に 4,410円(税込) | 取扱終了・Huluサポート終了 |
| Chromecast (第2世代) | 2016年2月18日に 4,980円(税込) | 取扱終了 |
| Chromecast (第3世代) | 2018年10月10日に 4,980円(税込)で発売。 | 取扱終了 |
| Chromecast Ultra | 2016年11月22日に 9,720円(税込) | 取扱終了 |
|
Chromecast with Google TV (4Kバージョン) |
7,600円(税込) | 音声対応リモコン付属、4K対応 |
|
Chromecast with Google TV (HDバージョン) |
4,980円(税込) | 音声対応リモコン付属 |
※2022年12月時点
④Air Stick/Air Stick 4Kも、テレビにさすだけでスマートテレビに!【メディアストーリミング端末】

◆Air Stick/Air Stick 4K ※2022年3月で販売終了
Air Stick/Air Stick 4Kも、Amazon Fire TV StickやChromecastと同じようなメディアストーリミング端末です。
HDMI接続式のスティックで、OSにAndroid TVを採用し、YouTubeやHulu、DAZN、AbemaTVなどの視聴アプリがプリインストールされています。
テレビのHDMI端子に接続してLANケーブルまたはWi-Fiでインターネットに接続すれば、Huluアプリのコンテンツをテレビの大画面で楽しめます。
特に最新モデルのAir Stick 4K(2018年1月18日に発売、価格は10,780円(税込))は、Android TV OS 7.0を搭載、Air Stickでは電池式だったリモコンが充電式になったことなど、大変機能が盛りだくさんと話題にもなっています。残念ながらAmazon では買えませんが、そのほかAmazon以外のWebサイトからも購入可能です。
Google製品であることから、Amazonプライムビデオが見れない一点を除けば、価格比大変コストパフォーマンスのよい媒体といえます。
Air Stick/Air Stick 4K接続方法
接続方法は以下のとおり、とても簡単です。
1.Air StickをテレビのHDMI端子に接続し、ACアダプタをつなぎます。(挿しづらい場合はHDMIジョインを使うとよい)
2.インターネット接続されているLANケーブルをACアダプタに差し込みます。
3.画面の指示にしたがってリモコンを接続し、セットアップ完了です。
Air Stick/Air Stick 4K購入おすすめポイント
☆Air Stick(2016年12月19日発売)
☆Air Stick 4K 10,780円(税込)
ほかのメディアストリーミング端末で、4K対応の新製品と比べると、価格は最も高いですがChromecast Ultraと同じ価格帯です。
使い勝手は、主だった条件だけ見るとFire TV Stick 4K、Chromcast/Ultra間で遜色なく、対応する動画配信サービスの違いがある程度です。
ただ実際のユーザーの声には、ほかのメディアストリーミング端末の機能がほぼ全部入っていることなどへの感動がよく見られ、満足度が高いようです。
具体的には、YouTube、AbemaTVが無料で大画面で見られることがメリットとして挙げられています。
Amazon Fire Stick 4Kをライバル端末として開発がつづくシリーズで、今後の改良、定価格化に期待大です。
| Fire TV Stick 4K | Chromcast/Ultra | Air Stick/Air Stick 4K | |
| 大きさ | 108mm x 30mm x 11.5mm とUSBメモリのよう | 直径約52mm、厚み14mm ほどの円形をした 小さなデバイス | 70mm × 30mm × 11mm、重量は30g。 |
| 接続方法 | テレビの背面にある HDMI端子に本体を挿し、 電源ケーブルを使い コンセントにつなぐだけ | テレビの背面にある HDMI端子に本体を挿し、 電源ケーブルを使い コンセントにつなぐだけ | テレビの背面にあるHDMI端子に本体を挿し、電源ケーブルを使いコンセントにつなぐだけ |
| リモコン操作 | あり | スマホがリモコン代わり | あり |
| 価格帯 (発売価格より) | Amazon Fire TV Stick 4K (第3世代):6,980円(税込) | Chromecast(第3世代): 4,980円(税込) Chromecast Ultra: 9,720円(税込) | Air Stick 4K:10,584円(税込) |
| Hulu以外に 使えるサービス | Amazon プライム・ビデオ (Amazon Prime Video)、 Netflix、AbemaTV、 DAZN、dTV、U-NEXTなど。 ブラウザの使用により、 Youtubeも. | Netflix、AbemaTV、 YouTube、Google Play の映画、テレビ番組、 Pandoraなど | TSUTAYA movie、 Netflix、Abema TV、 YouTube、niconico、 DAZN、AWA |
| おすすめ ユーザー | スマホやタブレットを 持っていない人・付属の リモコンで操作したい人 | スマホやタブレット のHuluアプリから 操作したいひと (除くAmazonプライム ユーザー) | スマホやタブレットを持っていない人・付属のリモコンで操作したい人 (除くAmazonプライムユーザー) GoogleHomeが使いたい人 |
⑤ゲーム機からテレビ(モニター)に接続!!PS4・PS5・Wii U・Nintendo Switchタイプ別使用方法・注意点解説
Huluは数多くのゲーム機を利用することでもテレビで見ることができます。
現在、PS4(PlayStation 4)、PS5、Nintendo Switchに対応しています。(PS3、WiiUはHuluのサポート終了)
もしゲーム機購入を検討していたり、いずれかをすでにお持ちの方なら、ゲーム機でHuluを見るのもおすすすめです。
以下に、主なHulu視聴対応のゲーム機をご紹介しましょう。
PS3はもう見れない! 2018年12月12日をもって家庭用ゲームPS3への動画配信サービスを終了

Huluは2018年12月12日をもってPlayStation 3のサポートを終了しています。
PlayStation 3ユーザーが、今後もHuluを見るためには新たな機器を購入する必要があります。
直近のサポート終了なので、久しぶりにHulu見ようとしたらテレビ画面に映らない! という声も聞こえるようです。
古いPlaystationお持ちの方は、一度、お確かめください。
PS4・PS5でHuluが見れる! Huluアプリをダウンロードして、HDMI端子のあるテレビで簡単視聴!
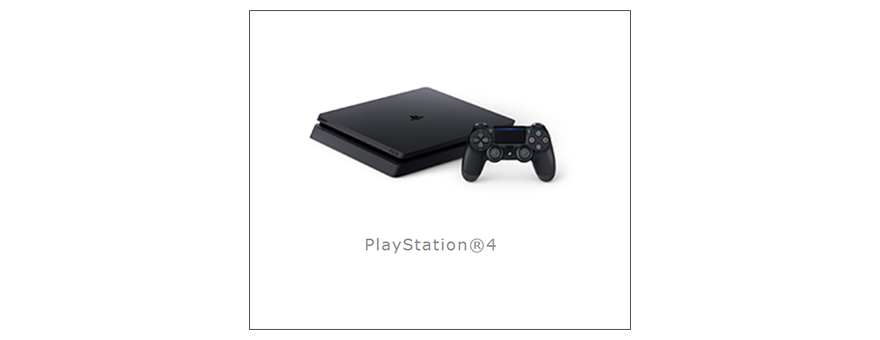
PS4は2013年11月15日に発売された家庭用ゲーム機で、PS4とPS4 Proと2タイプあります。PS5は2020年11月12日に発売された家庭用ゲーム機です。
現在どちらの機種でも、HDMI端子のついているテレビ(HDCPに対応)で、有線LAN(HDMIケーブル)で接続し、PS4を起動します。ホーム画面から「PlayStation®Store」を選択し、Huluアプリをダウンロードすれば準備完了、すぐに視聴できます。
(下り速度 6Mbps以上のインターネット環境下もご用意ください。)
「PlayStation 4」「PlayStation 4 Pro」設定方法
「PlayStation 4」「PlayStation 4 Pro」「PS5」での視聴はとっても簡単。
1.ネットの繋がったPS4・PS5の画面でメインメニューより、[PlayStation Store]を選択。
2.画面上部の検索より[Hulu]を検索、[Hulu]Hulu アプリを選択し、[ダウンロード]を選択。
3.ダウンロードが終わると「テレビ&ビデオ」内にHuluが表示され、選択すると入力欄が表示されます。あとはHuluのユーザーID&パスワードを入力してログインするだけです。
「PlayStation 4」「PlayStation 4 Pro」「PlayStation 5」購入おすすめポイント
☆PlayStation 4(500GB) 32,978円(税込)
Huluをテレビで見るだけの目的ですと割高です。ゲームの目的も兼ねた方にはおすすめです。
Hulu以外にも「U-NEXT」「Amazon Prime Video(Amazonプライムビデオ)」「Netflix」「DMM見放題chライト」などに対応しています。
☆PlayStation 4 Pro 1TB 43,978円(税込)
割高感は同じですが、PS4に比べ容量、画質が向上しています(4K対応)。グラフィックが優れたゲームが多々あり、PlayStation 4 Proを好む方もいます。
☆PlayStation 5(標準モデル) 54,978円(税込)
PS4よりも値段が上がりますが、処理速度やグラフィックなどスペックの面でより優れています。また、PS4向けのソフトのほとんどをプレイすることができます。
Wii UでHuluを視聴することはもうできない!

Wii Uについて、Huluは2020年4月30日をもって視聴不可になりました。

Nintendo SwitchでHuluが視聴可能! どうやって見ればいい?対応モデルは?
Nintendo SwitchでHuluを見ることが可能です。2022年12月現在、全てのモデルが対応しています。
Huluに既に登録している方は、HOMEメニューからニンテンドーeショップ開き、インストールしてください。
スイッチをテレビに接続すればHuluを大画面で楽しめますよ!
⑥AppleTVはHuluアプリをダウンロードするだけ!
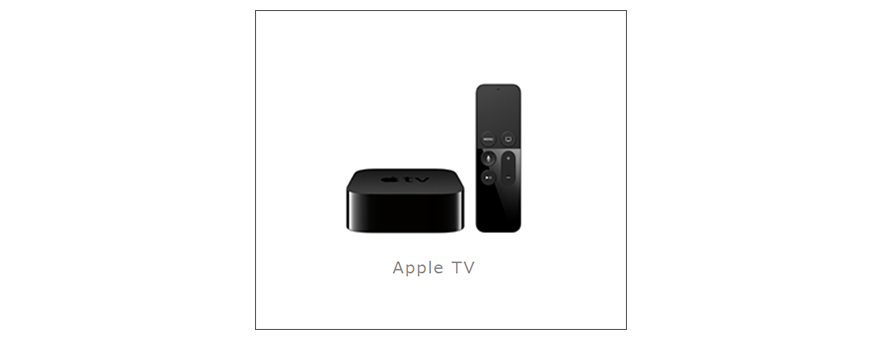
AppleTVは、Appleが販売するセットトップボックスです。
メディアストリーミング端末の一種で、テレビにAppleTVを繋ぎ、iPhone/iPadをAirPlayに接続することで、Wi-Fi経由で動画作品をHuluアプリからテレビに映し出せます。
動画視聴だけでなく、ゲーム、アプリ、Apple Music、写真などさまざまなコンテンツにも使え、さらにSiriを使えば音声で操作もできます。有線(LANケーブル)でも接続できます。
Apple TV接続方法
HDMI端子のついているテレビ(HDCPに対応)にApple TVを接続します。
EthernetケーブルまたはWiFi(無線)でインターネットに接続し、テレビの電源を入れて、リモコンで操作、設定します。
iOSデバイスも、リモコンとして動画の操作に使うことができます。
Apple TV 第4世代以降の場合は、App StoreからHuluアプリをインストールすることが必要です。
また、Apple TV 第2世代/第3世代は2020年7月をもってHuluのサポートが終了しています。
Apple TV購入おすすめポイント
☆Apple TV 17,800円(税込)
☆Apple TV 4K 19,800円(税込)
テレビでの視聴用でしたら、ほかのメディアストリーミング端末と使い勝手はほぼ同じです。
ですので、Huluのテレビ視聴のためだけならコスト負担が目立ちますが、Apple製品ですのでやはりデザイン性があり、魅力的です。
またiTunesで購入した映画の視聴やApp Storeでダウンロードしてゲームもできる、さらにSiriも使えてiPhone等との組み合わせがよいなど、Apple製品が好きな人には、連携させて使える付加価値もあり、人気です。
⑦お手持ちのブルーレイレコーダーで快適に。対応モデルを確認しよう!
Sonyのブルーレイレコーダーは対応終了になってしまったため、現在、Panasonicブルーレイレコーダーでのみ視聴ができます。Hulu対応モデルは以下の通りです。

| Panasonicブルーレイレコーダー |
|---|
|
2022年発売モデル:DMR-ZR1, DMR-4X1002, DMR-4X602, DMR-2X602, DMR-2X302, DMR-2X202 2021年発売モデル:DMR-2X301, DMR-4T402, DMR-4T302, DMR-4T202, DMR-4W402, DMR-4W102, DMR-4S202, DMR-4S102 2020年発売モデル:DMR-4X1000, DMR-4X600, DMR-2X200, DMR-2CX200, DMR-4T401, DMR-4CT401, DMR-4T301, DMR-4CT301, DMR-4T201, DMR-4CT201, DMR-4W201, DMR-4CW201, DMR-4W101 DMR-4CW101, DMR-4S201, DMR-4CS201, DMR-4S101, DMR-4CS101 2019年発売モデル:DMR-4W400, DMR-4CW400, DMR-4W200, DMR-4CW200, DMR-4S100, DMR-4CS100, DMR-UBX8060, DMR-UBX4060, DMR-BRX2060, DMR-UCX8060, DMR-UCX4060, DMR-BCX2060 2018年発売モデル:DMR-BG2050, DMR-BRG2050, DMR-BRG3060, DMR-BRX2050, DMR-BX2050, DMR-SCZ2060, DMR-SUZ2060, DMR-UBX4050, DMR-UBX7050, DMR-UBZ2060, DMR-UX4050, DMR-UX7050, DP-UB32, DP‐UB9000, UCZ2060, BCG3060 2017年発売モデル:BRG1030, BRG2030, BRX2030, BX2030, UBX4030, UBX7030, UBZ1030, UBZ2030, UX4030, UX7030, UB30 2016年発売モデル:BRG2020, BRX2020, BRX4020, BRX7020, BRZ1020, UB90, UB900, UBZ1020, UBZ2020 2015年発売モデル:BRG2010, BRZ1010, UBZ1 2014年モデル:SW2000 |
※2022年12月時点
ブルーレイ接続方法
HDMI端子のついているテレビ(HDCPに対応)にブルーレイレコーダーをHDMIケーブルでつなぎます。
ブルーレイレコーダーとインターネット回線を接続し(WiFiか有線かは機種による)テレビの電源を入れて、リモコンで操作、設定します。
ブルーレイ購入おすすめポイント
☆安くて3万円弱~
スマートテレビよりは多少安く購入が可能です。
対応モデルをおもちであれば、ほかの機器を購入しなくてすみ、Huluを高画質で視聴できます。
ブルーレイのそのほかの機能、DVDの視聴、番組録画といった付加価値があります。
ただ、対応モデルが限られること、メディアストリーミング端末にくらべ価格が高いことを考えると、新たに同価格帯で購入されるなら、スマートテレビの方が、ほかの動画配信サービスも幅広く視聴できるので、おすすめです。
Huluをテレビで視聴中に止まる? 対応策はこちら!
Huluをテレビで見ようとしている方の中には、途中で見れなくなる、久しぶりにアクセスしたら反映されなくなっているなど、エラー事象に遭遇するケースも多いようです。
Huluでは2017年に著作権保護の観点からアップデートをおこない、Hulu対応のテレビがHDMI端子がつきのものに限られるなど、随時視聴できる状況が変化しているのが実情です。
ここでは、Huluをテレビで見るために、前提で整えておきたい環境を、ご案内します。
◆アイテムをそろえる前に大事なポイント
当たり前ですが、インターネット環境を整えましょう。
Huluをテレビで快適に見るには、下り速度 6Mbps以上出ているインターネット回線が必要です。
またテレビは、HDMI端子がついているかチェックしましょう。
各デバイスがHuluサポート機種であること、正しく接続されていること、の確認がクリアされたうえで、画面は視聴中に止まってしまう。
または動作が重くなってしまう場合、その主な原因は、インターネット環境にありそうです。
ただ、明確な要因はつきつめることが難しいので、以下、主だった対応策を試してみてください。
・画質を下げる
・電波の受信状態を改善する(=回線速度を上げる/アクセスが混雑する時間帯の視聴を避ける)
・デバイスのキャッシュ削除
・Huluアプリ・ブラウザを最新Ver.に更新
・Huluアプリのアンインストール
・スマホ/タブレット端末などデバイスを再起動
◆HDMI端子について
HDMIは、High-Definition Multimedia Interfaceの略で、パソコンとディスプレイを接続する規格のひとつで、DVI接続をさらに発展させたものです。現在主流の規格です。
1本のケーブルで、映像・音声を合わせて送受信することができ、パソコン、家電、ゲーム機などのデジタル映像・音声入出力インターフェースとして使用されています。
Huluは、著作権保護の観点からコンテンツの不正コピーを防止するため、2017年セキュリティを強化、アップデートをおこなっています。
これに伴い、 VGA端子などのアナログ出力での再生ができなくなり、HDCP(デジタルコンテンツの不正コピーを防ぐことを目的とした著作権保護技術)対応のモニターやケーブルで接続をする必要があります。
具体的には、テレビはHDMI端子があるものを使用することが、必須条件になります。
"Q.パソコンをディスプレイにつないだときに、Huluを再生できません。 A.ディスプレイにつないで視聴する場合は、VGA端子での接続などアナログ出力での再生は対応しておりません。HDCP対応のディスプレイやケーブル(HDMI 、DVI-D、DisplayPort)で接続してください。"
Huluテレビ まとめ
以上、Huluでテレビを見る方法についてご案内いたしましたが、いかがでしたでしょう。
これからデバイス購入を検討されている方には、
テレビがちょうど買い換えの時期、という方はスマートテレビ、
ゲームが好きでやりたいソフトがたくさんあるという方はゲーム機、
とにかく自宅の大画面でテレビを見たいという方には、Amazon Fire TV Stickシリーズ・Chromecast・AirStick4などのメディアストリーミング端末、
こんな形でカテゴリから選んでいくと、各商品の比較がしやすいかもわかりません。
※本記事内における画像はHulu公式サイト、Amazon公式サイト、DMM.見放題ch公式サイトから引用しております。
Huluの関連記事一覧
Huluの映画・アニメ・ドラマなどの作品についての記事
-

Hulu(フールー)の韓国ドラマ一覧&人気ランキング!【2021】
Hulu(フールー)の韓国ドラマは少ないというけど、実際どれくらいあるの?と疑問に思っているかたへ、Huluで楽しめる韓国ドラマ一覧とおすすめの人気韓国ドラマをご紹介します!
続きを読む -

Huluは国内ドラマも充実! Hulu独占配信ドラマ・おすすめドラマを紹介
Huluは国内ドラマのラインナップも充実! 海外ドラマはもちろんのこと、現在放送中の最新ドラマから、懐かしのドラマ、オリジナルドラマまで、豊富な国内ドラマを楽しめるHulu! おすすめの国内ドラマ・海外ドラマも紹介!
続きを読む -

Hulu(フールー)のおすすめアニメ一覧&最新アニメ映画ランキング【2021】
Huluにはアニメ作品がどれくらいある? 最新アニメの見逃し配信やアニメ映画の充実度はどの程度? Huluの登録を検討しているアニメ好きの皆さん、気になっているのではないでしょうか。そんな皆さんの疑問にお応えすべく、Huluで楽しめるシリーズアニメや人気のアニメ映画をどこよりも豊富にご紹介します!
続きを読む -

Hulu(フールー)のおすすめ映画&ドラマはこれ! 今すぐ見たいおすすめアニメやバラエティも紹介!!【2022】
月額1,026円(税込)のHuluで配信されている面白い映画・ドラマ・アニメ・バラエティが知りたい! というかたへ、各ジャンルでのおすすめ作品と人気作品一覧をお届けします!
続きを読む -

Hulu×安室奈美恵 ドキュメンタリー配信はいつまで?? イモト出演はどの回で観られる? ライブ内容が知りたい!
Huluで独占配信していた安室奈美恵密着ドキュメンタリー「Documentary of Namie Amuro “Finally”」。この記事ではHulu全13話ほか、特別映像の各エピソードをご紹介! どの回でイッテQ・イモトさんが出演しているのか、山下智久さんとの共演はどの回なのか、一目瞭然になっています。1月20日にNHKでドキュメンタリー番組が放送され、また話題になっている安室ちゃん。2018年9月16日の引退までの軌跡を、一緒に見て参りましょう!
続きを読む -

Huluなら映画が大量に見れる! 国内映画・洋画ランキング&おすすめ作品一覧
Huluの映画視聴者ランキングをご紹介! 大人気の動画配信サービスHuluのおすすめ作品、今回は映画に注目! 国内・海外ドラマ最新作やアニメ、バラエティ番組が充実していると評判のHuluですが、映画も実は良質な作品がいっぱいです。 話題のアニメ映画から、邦画、洋画まで、ランキング上位の人気作品を一覧でご紹介しましょう。(2022年1月現在)
続きを読む -

Hulu「LGBT映画祭」! LGBT映画・ドラマを6月5日~配信
動画配信サービス(VOD)のHuluでは、2017年6月5日から「LGBT映画祭」特集を配信中! LGBT映画を楽しむならHuluがおすすめ。今回は、LGBT映画祭で配信される作品ラインナップと配信スケジュールを詳しくご紹介!
続きを読む -

気になるHuluの新作は? 2022年配信のHulu新作を邦画・洋画・アニメなどのジャンル別で紹介! そのほかにも今後配信予定の人気作品や、絶賛リアルタイム配信中の海外ドラマまで一挙大公開です。
続きを読む -

「藤原竜也」出演作品がHuluで配信中! これまでの映画を振り返る
動画配信サービス(VOD)のHuluでは、見放題でさまざまな作品を楽しめます!今回は、Hulu「藤原竜也」特集を紹介。配信中の作品ラインナップやおすすめ映画を紹介していきます!
続きを読む -

Hulu(フールー)2021年最新人気ランキング&おすすめ海外ドラマ一覧
Huluなら充実した海外ドラマ作品が大量に見放題! たくさんあるとどれを見たら良いか迷ってしまいますよね。どんな海外ドラマが人気なのか、ランキングからピックアップしました。
続きを読む
Huluの料金・支払い方法・無料期間についての記事
-

Hulu(フールー)チケットはファミマやローソンで買える? コンビニでの買い方や使い方を解説!
Hulu(フールー)チケットとは、コンビニなどで買えるHulu視聴用コードのことです。買い方や使い方もシンプルで、プレゼントにも使えるHuluチケットのすべてをご説明します!
続きを読む -

Hulu支払い方法変更できない! 解約が必要? クレジットカードから他の支払い方法に変更するには?
Huluの支払い方法の変更について、詳しく解説!Huluの支払い方法はクレジットカードや携帯料金と併せて払う方法など種類も豊富で、とても便利。支払い方法の変更も、実は簡単にできます。ここでは、各支払い方法別に、Hulu支払方法の変更手順を、全部ご照会します!
続きを読む -

Hulu(フールー)の料金、月額1,026円(税込)は安い? 支払い方法も詳しく解説!
Huluの月額料金はいくら? ほかの動画配信サービスに比べて安いの? 支払い方法はどんなものがあるの? など、Huluの気になるお金の話について詳しくご紹介します!
続きを読む
Huluの機能についての記事
-

Hulu(フールー)の画質が悪い! そんなときの変更・設定方法と設定できない場合の対処法
Huluで動画を楽しんでいるけど、なんだか画質がちょっと悪い気がする…そんな風に思っている方は、この記事をチェックしてみてください! 現在Huluで楽しめる画質や、その設定方法などを詳しく解説しています。気になる通信量も合わせてご紹介しているので、自分にとって一番快適な画質を探してみてくださいね。
続きを読む -

【Hulu(フールー)】キッズプロフィールの追加/設定&削除する方法とキッズ向けおすすめアニメラインナップ
Huluにはアダルト作品はありませんが、健全なコンテンツだけを表示させたいという場合には「キッズプロフィール」を使うのがおすすめです。この記事では、「キッズプロフィール」の設定方法や削除の仕方、また、おすすめのキッズ向けアニメのラインナップや勉強にも役立てられる英語番組の紹介もしています。削除や解除、切り替えの仕方は覚えてしまえば簡単です。
続きを読む -

アカウント共有可能! 友人や家族と一緒に使える動画配信サービス3社
家族や友人、恋人と一緒にアカウントを共有できる! 1人分の月額料金でシェアできる、アカウント共有が可能な動画配信サービス・U-NEXT、Hulu、Netflixの3社をご紹介。月額料金や機能でどのサービスがおすすめなのか徹底比較!
続きを読む -

Huluの連続再生でドラマやアニメを一気見しよう!設定方法と注意点
動画配信サービス(VOD)の中でも人気のHuluでは、海外ドラマやアニメの一気見にオススメな連続再生機能があります。今回は、その連続再生機能の紹介、簡単な設定・解除方法、連続再生で作品を視聴するときに気をつけたい注意点を紹介します!
続きを読む -

作品を大画面で楽しもう! Apple TVを使ってHuluを楽しむ方法!
月額1,026円(税込)で約140,000万作品以上(2022年1月時点)が楽しめる動画配信サービスHulu! 今回はApple TVを使ってHuluをテレビの大画面で楽しむ方法や他のSTBとの比較結果を紹介します!
続きを読む -

Huluのマルチプロフィールとは? 同時視聴はできる? 追加・削除方法など、使い方を詳しく解説!
Huluでは、視聴履歴などが最大4名まで個々で管理できる「マルチプロフィール」や、お子様の利用も安心な「キッズプロフィール」機能があるから家族で利用するのに便利! パソコン、スマートフォンでのプロフィール追加方法や暗証番号の設定、同時視聴はできるのか? などわかりやすく解説していきます。
続きを読む -

Huluは倍速再生できる? 倍速(スピード&スロー)再生ができるサービスまとめ
通勤時や時間がないときなど、サクっと見るのに便利な機能が倍速再生です。Huluも倍速再生に対応しており、お好きな速度を選べます! Huluで倍速再生をする方法と、倍速再生に対応しているほかのVODサービスについて解説します。
続きを読む -

家族とアカウントを共有していてもこれで安心! Hulu(フールー)の視聴履歴を削除する方法!
月額料金だけでさまざまな動画が見放題で便利なHuluですが、家族とアカウントを共有などしている場合、視聴履歴が気になりますよね。場合によっては家族に見られてしまう可能性も。今回の記事ではそのようなことが起こらないよう、Huluの視聴履歴を削除する方法をご紹介します。
続きを読む -

Huluの英語字幕で見られるおすすめ映画や海外ドラマは? 英語の学習方法も!
Huluの映画や海外ドラマを英語字幕で見ながら英語の勉強をしたい!と思っているかたは多いのではないでしょうか?Huluでの英語字幕作品検索方法や、英語学習におすすめの作品、Netflixとだったらどっちが英語学習におすすめ?などをご紹介していきます。
続きを読む -

【最終更新:2017年6月12日】Huluが大規模リニューアルで不具合多発!見れない、字幕が出ない、画質が悪いなど、いつになったら元のHuluのように快適に視聴できる?SilverlightやHDCPについても解説。Huluから乗り換えたい方へのおすすめサービスもご紹介
続きを読む -

2017年5月にHulu全面リニューアル! 変わったことや注意点は?
有名動画配信サービスのHuluが2017年5月17日に全面リニューアル!新しくなったHuluの機能は?注意すべきことはある?など、新しく追加された機能や、リニューアルに伴う注意点を紹介していきます!
続きを読む
Huluとその他動画配信サービス比較
-

HuluとNetflix、映画を観るならどっち? アニメやドラマの違いも比較!
人気のある動画配信サービスの代名詞の一角ともいえるHuluとNetflix。似ているようで結構違うこの2つ、自分により合うのはどっち? とお悩みの方へ、作品ラインナップや料金、機能などの違いをご紹介します!
続きを読む -

『打ち上げ花火、下から見るか?横から見るか?』の実写版を見るには?
【2019年7月更新】2017年8月現在公開中のアニメ映画「打ち上げ花火、下から見るか?横から見るか?」の原作は、1993年に放送された実写のテレビドラマです。 まだ公開されたばかりのアニメ版「打ち上げ花火」を見た方も、見ていない方も、実写版を見ればより楽しめること間違い無し!この記事では、実写版「打ち上げ花火」を見られる動画配信サービスをご紹介します。
続きを読む -

U-NEXTとHulu徹底比較! どっちがお得? 映画、アニメ、ドラマの作品の違いは?
人気の動画配信「U-NEXT」と「Hulu」はどこが違うのでしょうか? どちらを選ぶか迷っている人のために、作品内容や料金、サービスまで徹底比較してみました!
続きを読む -

Huluのメリット・デメリット! 乗り換えにおすすめなほか3社と比較!
動画配信サービス(VOD)の乗り換えを考えているかた必見!全面リニューアルした動画配信サービス(VOD)の新Huluのメリット・デメリット、人気の動画配信サービス(VOD)ほか3社をHuluと徹底比較します!
続きを読む
Huluのエラーについての記事
-

Hulu(フールー)が見れない! 再生できない! そんなときの対処法を解説
Hulu(フールー)の動画が見れない、再生できない、接続エラーになってしまう…なぜ!?というときはさまざまな原因が考えられます。不具合の原因と対処法を解説するとともに、よくあるエラーコードの意味も解説します。
続きを読む -

Hulu(フールー)で接続エラーが出る! エラーコードの意味と対処法は?
Hulu(フールー)の動画が見れない、再生できない、接続エラーになってしまう…なぜ!?というときはさまざまな原因が考えられます。不具合の原因と対処法を解説するとともに、よくあるエラーコードの意味も解説します。
続きを読む -

Hulu(フールー)アプリがダウンロードできない! 見れない! 開かない! ときの解決方法は?
Hulu(フールー)アプリをダウンロードしようとしたのにない!?とか、アプリのダウンロードがうまくできない、見れない・開かないなどの不具合の場合どのように対処したらよいのかを解説します!
続きを読む
合わせて読みたい
-

U-NEXTをテレビで見れない? U-NEXTをテレビ見る方法、動画が止まるときの対処法もご紹介
U-NEXTをテレビ見る方法、ログイン方法、動画が止まる時の対処法をご紹介。U-NEXTをテレビで見たいかた必見!U-NEXTをFire TV StickやiPhoneアプリなどを使ってテレビで見るための接続方法や、各デバイスの料金までご案内します!
続きを読む -

作品を大画面で楽しもう! Apple TVを使ってHuluを楽しむ方法!
月額1,026円(税込)で約140,000万作品以上(2022年1月時点)が楽しめる動画配信サービスHulu! 今回はApple TVを使ってHuluをテレビの大画面で楽しむ方法や他のSTBとの比較結果を紹介します!
続きを読む -

dTVをテレビ画面で見るならどれがオススメ?スタイリッシュなデザインのApple TVを解説!第4世代での利用方法とそれ以外の利用方法をご紹介!dTVターミナルとの比較もご紹介します。
続きを読む -

dTVは画質を自分で変更できるって本当? 画質が悪い…のイライラも解決!
好きな時に好きな場所で、映画やドラマ、アニメをはじめ、MVやカラオケ、dTVオリジナルのドラマやバラエティなど、幅広いジャンルのラインナップが視聴できるdTV。動画配信サービスの中でも、月額わずか550円(税込)で、幅広い作品作品が楽しめるお得感が魅力!でも、画質はどうなの?視聴中、画質が悪い!見づらくなった!と感じたら、試してほしい解決法もご紹介
続きを読む