ムービーメーカーで簡単!YouTube動画の作り方
目次
1.ユーチューバ―のように動画を作りたいけど、作り方が分からない・・・

「ユーチューバー」という言葉、耳にする方多いのではないでしょうか?YouTubeをはじめとする動画共有サイトに頻繁に動画をアップロードする人のことをさします。
バラエティ番組や情報番組で数億回再生された動画が紹介されたり、動画作成者が有名人になったりなど・・よく動画に関することが話題にあがりますね。
ここまで話題として取り上げられているので、みなさんもYouTubeに動画を投稿したいと思うことがあるのではないでしょうか?
しかし、「動画の撮影や編集は難しいのか?」「専用機材が必要なの?」と、何から始めたらいいか分からないという方も多いでしょう。
はじめのうちは内容や面白さにこだわることなく、なんでも撮って動画にしてアップするのがおすすめです。
撮影も高価なカメラ機材ではなくスマートフォンで十分ですし、編集もフリーソフトで簡単にできてしまいます。
「YouTube動画を作りたいけどよくわからない」という人向けに、初心者でも簡単に作れるYouTube動画の作り方をご紹介します。
2.写真でOK!スマホで撮れば何でも動画の素材に!
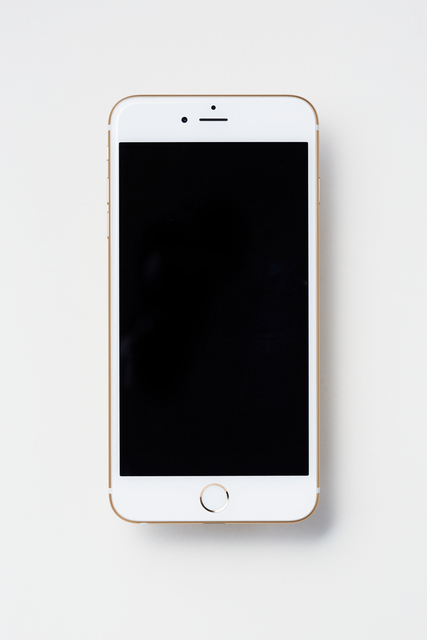
はじめてYouTubeの動画を制作するとき、何を撮ったら良いか迷ってしまう方も多いでしょう。
人気のユーチューバーはテーマや題材を決めて視聴者ウケがいい動画を制作していますが、はじめはそこまでしなくてOKです。まずは身近なものからなんでも撮影してみることをおすすめします。
撮影対象は動画ではなく写真でもOK。複数の写真を並べて動画に編集することができるからです。もちろん動画を撮影して、それを素材として編集もできます。また動画と写真を混ぜて編集しても面白いのではないでしょうか。
ペットや子供が遊んでいる姿、趣味のコレクションなど、身近なものを撮影して素材として集めておきましょう。
ここで気になるのが機材。「写真=高画質=高価なカメラ」と思う方もいるでしょう。
しかし、そのような高性能機材は必要ありません。最近のスマートフォンのカメラ機能なら、動画制作時に必要な画質の担保が可能です。
ただし、ピンぼけしていたり、ブレている写真は動画制作にあたって使いづらいので避けましょう。
3.撮った写真や動画はどうするの?

ある程度素材が集まったら動画に編集するためにパソコンに転送しましょう。はじめから長時間の動画に挑戦する必要はありません。画像なら10枚程度、動画でも10秒単位の短いものでOKです。
PCに画像や動画を転送する方法はいくつかあります。写真数枚程度ならGmailなどを使って自分のアドレス宛に画像を添付して送信する方法があります。
ただ、メールだと送信データ容量に制限があるためPCにデータを送れない場合があります。
動画や写真をまとめてデータ転送する際に便利なコンテンツは、ドロップボックスやGoogleドライブなどのオンラインストレージを利用することをおすすめします。
スマートフォンにてアプリをダウンロードすれば、PCと簡単にデータのやり取りができます。これらのツールは無料で利用できます。
アプリもありますので、スマートフォンに入れてデータ転送時に活用しましょう。PCでこれらのツールにログインすればスマートフォンから転送したデータに簡単にアクセスすることができます。
オンラインストレージには容量制限があるので注意が必要です。使用済みの不要なデータは後で削除しておくと良いでしょう。
4.ムービーメーカーで簡単!編集作業が楽しくできる!

データ転送が済んだらいよいよ動画の編集作業に入ります。フリーソフトで動画編集が出来るものはいくつかありますが、今回はWindowsに標準搭載されている「ムービーメーカー」を使った編集方法を紹介します。
ムービーメーカーを立ち上げると画面右側の点線で囲まれた範囲に「ビデオおよび写真を参照するには、ここをクリックします」と表示されます。
クリックして参照することもできますが、動画や写真をまとめて選択してドラッグ・アンド・ドロップするだけで素材を取り込むことができます。動画を取り込む場合は少し時間がかかります。
取り込んだ写真や動画は自由に並べ替えることができます。サムネイルで素材を確認しながら好みの配置に移動しましょう。
撮影したスマートフォンによってはPCの画面で表示される画像の向きが違う場合があります。その画像を選択して画面上部に表示されているホームタブの「右へ90°回転」などのボタンを押せば正しい向きに修正することができます。
また、画面上部に表示されているオートムービーテーマを選択するとエフェクトを追加することができます。動画のタイトルを初めに表示することや、画面内にキャプション(字幕)を表示することができます。
画像が切り替わるときのフェードのエフェクトなども追加できるので画面で確認しながら気に入ったものを選びましょう。
5.音楽を入れれば、クオリティーアップ!

エフェクトを追加することで動画らしくなりますが、さらに動画のクオリティを上げたいと思ったら、BGMとして音楽を入れることをおすすめします。
BGMの効果としてあげられる「イメージ誘導効果」や「感情誘導効果」により、視聴者の心象に「楽しい」「ワクワクする」など自身が動画から連想させたいイメージをつけることができます。
ただし、販売されているアーティストの楽曲を無断で使用することはできません。自分で楽器を演奏出来る方は、自主制作の音源を使うことができますが、初心者には難しいかもしれません。
そんな初心者におすすめできる音源は「フリー音源」という自由に使える音楽を利用することです。インターネット上にアップされているのでそれを素材に使うと良いでしょう。有名ユーチューバーもフリー音源を使って動画を作成しています。素材の雰囲気に合わせて音源を選べば動画がいっそう盛り上がります。
音源をダウンロードしたら画像素材と同様に編集範囲にドラッグ・アンド・ドロップすれば音源を追加することができます。
また、YouTubeにも無料音源を使える機能があります。動画をアップロードした後に無料で音楽を追加できるので、この機能もおすすめです。
6.編集作業は面白い!

初心者の方は編集作業が難しくて面倒だと思うかもしれません。
しかし、実は動画制作の中で、編集作業が一番楽しいと言われています。編集機能を使いこなし、編集のコツを覚えてくると、だんだんと編集作業が楽しくなってきます。
実際にやってみるとわかりますが、編集作業は時間を忘れて熱中してしまいます。自分で撮影した映像や写真を並べ替えて動画にするのは楽しい作業です。
映画監督のクエンティン・タランティーノやオリバー・ストーンも編集が楽しいと語っているほど。
ただ、“詰め込みすぎには要注意“です。
楽しくてついフェードやアニメーションなどのエフェクトをたくさん入れてしまいがちですが、控えめにした方が視聴者にとって見やすい動画になります。
さらに面白味を加える効果として、音楽のリズムに合わせて、画像を切り替えるタイミングを編集してみてはいかがでしょうか。
7.アップロードも簡単!!スマホでも見られる>

ムービーメーカーで作成した動画はWMVやMP4の動画形式で保存することができます。
MacやiPhoneなどAppleのiOS機ではWMVを再生できない場合があるのでMP4で保存するのが良いでしょう。ただし、ムービーメーカーのバージョンが2011以前のものだとMP4での保存に対応していません。
「バージョン情報」からムービーメーカーのバージョンを確認し、必要なら2012以降に無料でアップグレードしましょう。
素材の画像が高画質なら高解像度ディスプレイ用で保存すれば1920×1080ピクセルの高画質で動画を保存することができます。
ただし高画質になればなるほどファイルサイズが大きくなります。動画の長さも15分を超えるとYouTubeで別途手続きが必要になる場合もあります。
スマートフォンでのSNSシェア時にも不便なので、Android用やiPhone用など、スマートフォンサイズに合わせて保存することをおすすめします。
オンラインストレージを使えば動画をそのままスマートフォンに保存することもできます。スマートフォンに出来上がった動画を保存しておくとSNSで簡単にシェアできますよ。
8.YouTubeにアップするには?

YouTubeに動画をアップロードするのは簡単です。
ムービーメーカーを使ってアップロードすることもできますが、マイクロソフトのアカウントへのログインが必須となるので、アカウントを持っていない人いとっては少し面倒。PC本体に保存して直接YouTubeにアップロードすることをおすすめします。
YouTubeを開き、右上に表示されているアップロードをクリックします。Googleのアカウントがあればログイン、アカウントがなければメールアドレスやパスワードなどの必要情報を登録してアカウントを作成します。
画面に「アップロードするファイルを選択」という文字が表示されるのでクリックして保存した動画を選択するか、ファイルをドラッグ・アンド・ドロップするだけでアップロードできます。
基本情報タブで動画のタイトルや説明文を記入します。動画に関するタグを登録しておけばキーワードとして検索時にヒットしやすいので拡散したい方はぜひ。
最後に右上の公開ボタンをクリックすれば完了です。アップロード後、PCやスマートフォンで再生できるか確認してみましょう。
9.シェアして拡散!みんなに見てもらうには?

スマートフォンに制作完了した動画を入れておけば、SNSにシェアすることも簡単です。インスタグラムではツイッターやFacebookなど、他のSNS媒体と連携しているので、インスタグラムにアップロードするだけで他媒体へ動画を投稿することができます。
ただし、インスタグラムでは長時間の動画をアップロードすることはできません。10秒前後に動画をトリミングして投稿するようにしましょう。
トリミングした動画を投稿する際の共有リンクをコメント欄に貼り付けておけば気になった人が動画を見てくれるでしょう。
こうして作った動画を友達とシェアすれば盛り上がること間違いなしです。動画が話題になればユーチューバーになるのも夢ではありません。今回紹介した方法でどんどん動画を作って投稿してみては?
ジャンルから作品を探す
おすすめ動画タイトル
カテゴリ別 よくある質問
関連記事一覧
映画・アニメ・ドラマなどの作品についての記事
-

オリジナルドラマが観れる動画配信サービスの特集ページです。
続きを読む -

人気の海外ドラマを観るならの特集ページです。
続きを読む -

映画をお得にたくさん見たい方必見!オススメ動画配信サービス3社の料金や配信数、お試し期間など比較、紹介。あなたに合った動画配信サービスが見つかるかも。
続きを読む -

無料動画サイトと、有料動画配信サービスの違いがいまいちわからない。有料動画サービスに登録してみたいけど、どのサービスにどんな特徴があるのか分からない・・という方必見!
続きを読む
機能についての記事
-

アカウント共有可能! 友人や家族と一緒に使える動画配信サービス3社
家族や友人、恋人と一緒にアカウントを共有できる! 1人分の月額料金でシェアできる、アカウント共有が可能な動画配信サービス・U-NEXT、Hulu、Netflixの3社をご紹介。月額料金や機能でどのサービスがおすすめなのか徹底比較!
続きを読む -

動画配信サービスのスマホアプリの特集ページです。
続きを読む -

動画配信サービスの画質に関する特集ページです。
続きを読む -

動画配信サービスのオフラインに関する特集ページです。
続きを読む -

auで契約したiPhoneでもdTVの利用可! 実際に登録してみた
dTVはキャリアフリーだからauやソフトバンクの方も登録可能!もちろんiPhoneでも利用できる♪iPhoneでの入会手順や退会方法を実際に登録してご紹介!
続きを読む -

簡単! dTVアカウントのデバイス追加方法と1つだけ注意したいこと
dTVアカウントのデバイス追加・削除方法を詳しく解説!とても簡単に、すぐ追加できるので、パソコンやスマホのデバイスを追加するだけで、さまざまなところで楽しめます。また、注意してほしいポイントもあるので、まとめて紹介します!
続きを読む
その他動画配信サービス比較
-

動画配信サービスを選ぶ際のポイントの特集ページです。
続きを読む -

動画配信サービスのデータ通信量ってどのくらい?データ通信量を節約出来るサービスは?
動画配信サービスを使って映画やアニメを楽しんでいると、気になるのが通信量の制限・・・。ついつい見すぎて通信制限に引っかかってしまうこともしばしば。 そもそも動画配信サービスのではどのくらいのデータ通信量をつかっているのか?また、通信量を節約出来るサービスはどこか?調査してみました!
続きを読む
合わせて読みたい
-

【ユーチューバー志願者必見】投稿するならこの動画!人気ジャンルをご紹介!
動画投稿サイト『YouTube』にて動画を投稿して再生数を稼ぎ、それに応じた収入を得る「ユーチューバー」が副業として注目されている。その理由としては「誰でも動画投稿ができる」から。そして「極めて高額な利益を獲得できるから」だ。
続きを読む -

動画を見て逮捕!?違法動画をみたらどんな罪に問われるか徹底解説!
スマホやPCがあれば誰もが気軽に動画を視聴したり投稿したりできる今、大きな問題になっているのが「映画の違法アップロード」。なぜここまで問題視されているのか。調べてみました。
続きを読む -

つい昨日まで見てた動画が削除されてる・・・。ってこと、よくありますよね。 削除対象になる基準は何か、そして、削除対象になるような動画をアップロードするとどんな処罰が待っているのか、調べてみました!
続きを読む -

【合法】無料でアニメが見られるユーチューブの企業公式チャンネルまとめ
YouTubeでアニメを無料で見れるってホント!?違法にアニメがアップロードされては削除され・・・を繰り返している昨今。果たして無料でアニメを見ることはできるのか!?調べてみました!
続きを読む











 動画を観るならDMM TV
動画を観るならDMM TV




