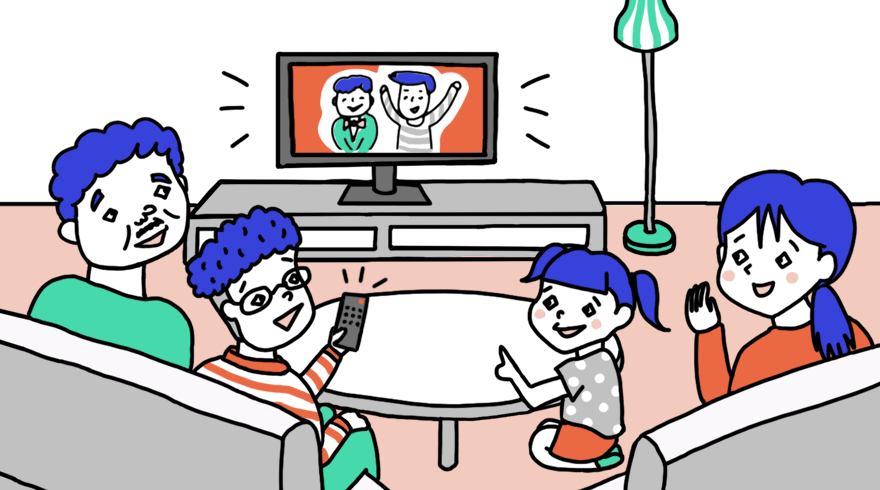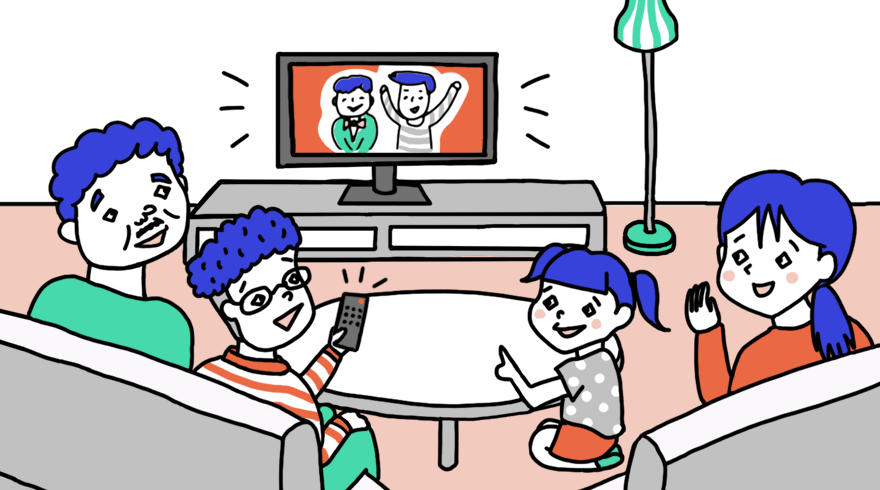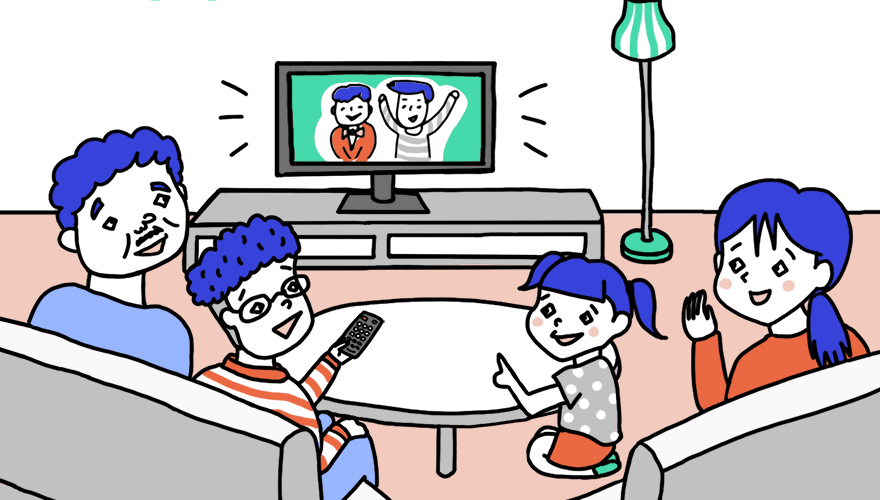U-NEXTをテレビで見れない? U-NEXTをテレビ見る方法、動画が止まるときの対処法もご紹介
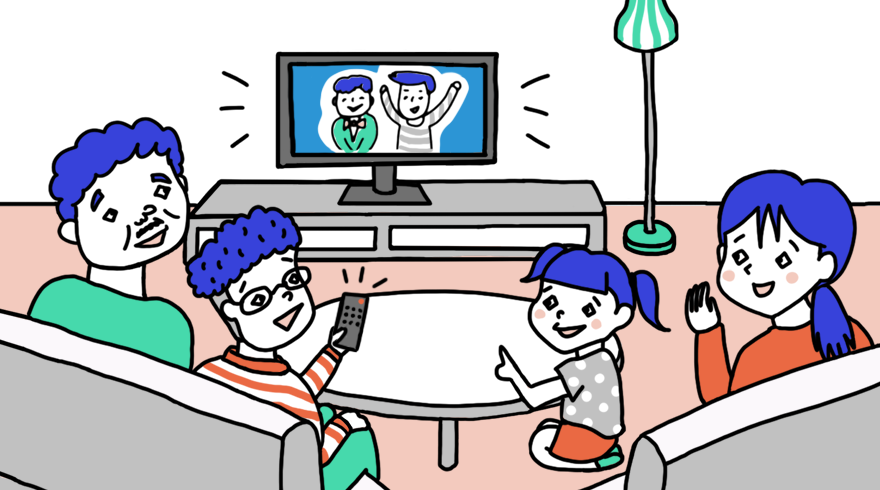
U-NEXTをテレビで見たいかた必見! U-NEXTをテレビで見るための接続方法や、見れない際の対処法をご案内します! 作品数27万本以上の豊富なラインナップを揃えた、日本最大級の動画配信サービスU-NEXT。 新作の劇場公開映画がDVD発売前にラインナップされるなど、新作を見たい方や映画ファンにとってはかなり魅力的な動画配信サービスですが、月額料金はHuluやNetflixの2倍近い2,189円(税込)。 U-NEXTを使いこなすには、マルチデバイス対応を生かして、隙間時間でスマホで見たり、帰宅後ゆっくりテレビで見たり、ライフスタイルに合わせて視聴できる機会をとことん増やして、楽しむのがベストです! ここでは、U-NEXTをテレビで見る方法を詳しくご案内します。U-NEXTのテレビでの見方はさまざまな方法があります。アイテム別に接続方法や、購入おすすめポイント、気になるところを全部ご紹介します!
目次
U-NEXTの動画をテレビの大画面で視聴する方法は4種類!

◆U-NEXTはマルチデバイス対応でいろいろな端末で視聴可能!
マルチデバイスとは、サービスを複数の端末(デバイス)で利用できることです。U-NEXTはマルチデバイス対応で、パソコンやスマートフォン、タブレット、テレビなど、さまざまなデバイスで動画コンテンツを見ることができます。
U-NEXTの動画をテレビで視聴する方法は大きく4種類あります。
1.メディアストリーミング端末を使う
2.対応テレビ(スマートテレビ)で直接アプリから見る
3.ブルーレイレコーダーを使う
4.PS4(ゲーム機)を使う
◆注意! U-NEXTのアカウント使用条件について
U-NEXTでは1つの契約で同時に利用できるデバイスは最大4台までです。1つの契約でアカウントを無料で3つまで追加できるファミリーアカウントサービスがあり、これにより最大4人までの同時視聴が可能です。
それぞれのアカウントで、同じ時間に別の作品を見れます。ただし、親アカウントと子アカウントで、同じ作品を同時に再生することはできません。つまり、違う作品であれば、4台まで同時視聴が可能です。
さらに、ダウンロード再生が可能な端末は1アカウントにつき1台までです。
U-NEXTをテレビで視聴するための7つのアイテム!
| スマートフォン タブレット | iOS/Android |
|---|---|
| パソコン | Windows/Mac |
| メディアストリーミング端末 ※キャストタイプ | Chromecast (クロームキャスト) |
|---|---|
| メディアストリーミング端末 セットトップボックス(STB) | Amazon Fire TV / Fire TV Stick Apple TV U-NEXT TV ソニー [ホームシアターシステム] ソニー [コンポーネントオーディオ] シャープ [AN-NP40] MOVERIO BT-300 PIXELA Smart Box PIXELA 4K Smart Tuner |
| テレビ(スマートテレビ) | ソニー [ブラビア] TOSHIBA [REGZA] シャープ[アクオス/アイシーシーピュリオス] Panasonic [VIERA] LG Electronics [LG Smart TV] HITACHI [WOOO] 船井電機 [FUNAI] |
| ブルーレイレコーダー | ソニー [ブルーレイディスクプレイヤー] |
| ゲーム機 | PS4/PS4 Pro |
スマートテレビやブルーレイレコーダー、ゲーム機など、すでにお手元に対応の端末を持っているかたであれば、下記の手順を見るだけで簡単に繋ぐことができます。
まだ対応の端末を持っていないかたには、それぞれのアイテムでのおすすめポイントや実際に購入する際の費用も記載しますので、ぜひ参考にしてみてください。
①Amazon Fire TV Stickシリーズは一番低コスト! テレビにさすだけでU-NEXTのテレビ視聴が可能に!
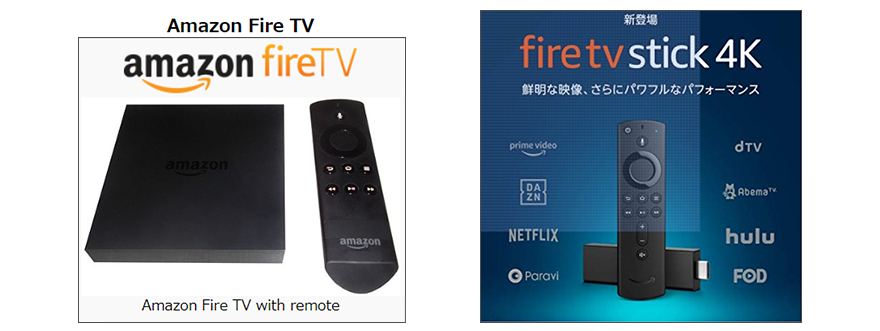
メディアストリーミング端末とは、テレビから直接アプリケーションを操作できるようにするデバイスのことで、テレビへの映し出し方で以下の2タイプに分かれます。
・デバイスにインストールされたアプリでテレビに映像を映し出すSTB(セットトップボックス)タイプ(→Amazon Fire TV /Fire TV Stickシリーズはこちら)
・スマートフォンなどのアプリの映像をキャストしてテレビに映し出すタイプ(キャストタイプ)
またAmazon Fire TV /Fire TV Stickシリーズには、『Amazon Fire TV』と『Fire TV Stick』、2種類のデバイスがあります。
形態と価格が異なり、Amazon Fire TVのほう(上の画像左)はAmazonが販売するセットトップボックス。Fire TV Stick 4K(上の画像右)は、108mm x 30mm x 14mmとUSBメモリのような形をした小さなデバイスです。前者が8,980円(税込)、後者が6,980円(税込)で、現在はFire TV Stickシリーズが主流のようです。
いずれもテレビのHDMI端子に差し込み、簡単な設定をすることで、U-NEXTのほかにも、Amazon Prime Video(Amazonプライムビデオ)、Netflix、Hulu、AbemaTV(YouTubeはブラウザから視聴)など各種動画配信サービスの映画やドラマがテレビの画面で楽しめるアイテムです。
Amazon Fire TV /Fire TV Stickシリーズ接続方法
接続はとても簡単です。
◆Amazon Fire TV
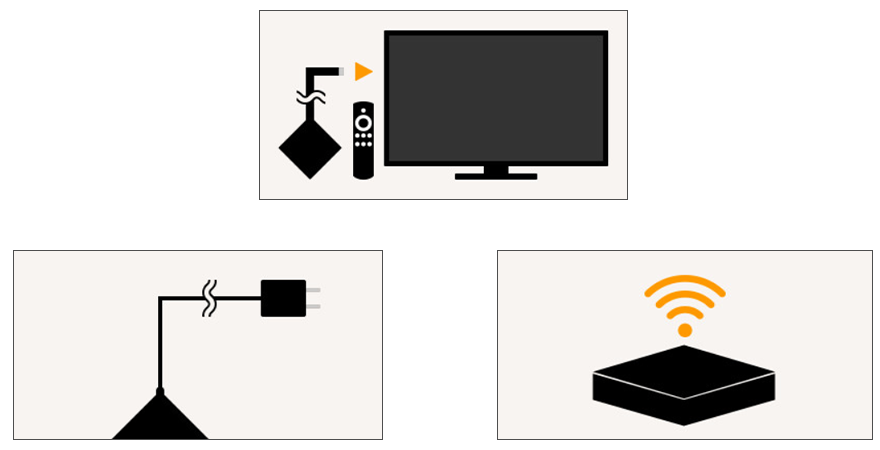
1.Amazon Fire TV をテレビ背面にあるHDMI端子に挿す。
2.電源ケーブルを使いコンセントにつなぐ。
3.インターネットにつなぐ。
4.ストア内からU-NEXTアプリをダウンロードし、見たい作品を再生する。
◆Fire TV Stick
1.Fire TV Stickをテレビ背面にあるHDMI端子に挿す。
2.電源ケーブルを使いコンセントにつなぐ。
3.インターネットにつなぐ。
4.ストア内からU-NEXTアプリをダウンロードし、見たい作品を再生する。
| デバイス名 | 料金(税込) | 4K画質 |
|---|---|---|
| Amazon Fire TV(第2世代) | 販売終了 | 4K視聴不可 HDMIなし |
| Amazon Fire TV(第3世代) | 販売終了 | 4K視聴不可 HDMIあり |
| Amazon Fire TV Stick(第1世代) | 販売終了 | 4K視聴不可 |
| Amazon Fire TV Stick(第2世代) | 販売終了 | 4K視聴不可 |
| Amazon Fire TV Stick 4K(第3世代) | 6,980円 | 4K |
Fire TV Stickには、リモコンが付属されており、Alexa音声入力付きモデル「Fire TV Stick Alexa対応音声認識リモコン付属」もあります(音声認識ボタンを押しながらリモコンに話しかけることで、操作が可能)。
また4K動画対応の「Amazon Fire TV Stick 4K(第3世代)」もあります。
使いたいアプリを画面からリモコンを使って選択する方法なので、スマホの操作が苦手な人や、スマホやタブレットを持っていない人には便利なシステムです。
またリモコンでの操作に不便を感じる人のために、リモコンアプリがあります。リモコンアプリを使えば専用リモコンが手元になくても、スマホでリモコン操作がおこなえます。
Amazon Fire TV /Fire TV Stickシリーズ購入おすすめポイント
☆Fire TV Stick 4,980円(税込)
☆Fire TV Stick 4K 6,980円(税込)
第2世代までは金額は後述するChromecastと同額、対応画質も同等でしたが、Fire TV Stick 4Kだと少し高くなり、4K画質対応になりクオリティが上がります。
そのほかのメディアストリーミング端末の中での特徴は、専用リモコンが使えること、もう1つはAmazon Prime Video(Amazonプライムビデオ)の動画が視聴できることです。
Fire TV StickシリーズはAmazon社製なので、同社が展開するAmazon Prime Video(Amazonプライムビデオ)の動画に対応しています。一方ライバル会社であるGoogle社製のChromecastや、Air Stickシリーズは非対応になっています。
もちろんU-NEXTも見れる上に、Amazon Prime Video(Amazonプライムビデオ)の動画サービスにも使えて、楽しめる世界も広がります。
Amazon Fire TV に関しては、以前は4K画質対応が魅力でしたが、現在はFire TV Stick 4Kがそのメリットをカバーしており、コスパ的にそこまで注目度は高くないようです。
Amazon Prime Video(Amazonプライムビデオ)についてはこちら
②Chromecast(クロームキャスト)はスマホ(iPhone)のU-NEXTアプリから操作してテレビで楽しめる!
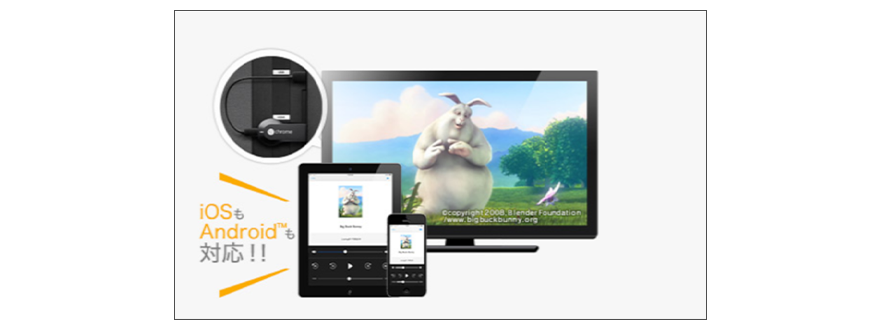
Chromecast(クロームキャスト)もメディアストーリミング端末で、こちらはスマートフォンなどのアプリの映像をキャストしてテレビに映し出すキャストタイプのものです。
スマホやタブレットの画面をテレビやモニターなどの大きな画面に映すこと(=ミラーリング)ができ、初期設定でテレビに表示されるセットアップ手順に従いスマホやタブレットで設定を進めれば、すぐに使えます。
リモコンはなく、スマホやタブレットをリモコン代わりとして直接操作します。
U-NEXTのほかにも音楽やゲームなども楽しめ、MiracastやiOSの対応アプリでミラーリング可能になり、スマホやタブレットの画面をテレビ画面で表示することができます。
Chromecastは基本的にWi-Fiが通っている環境下で、HDMIを接続できるテレビとスマートフォンかタブレットを持っていればテレビに映すことができる便利なアイテムです。
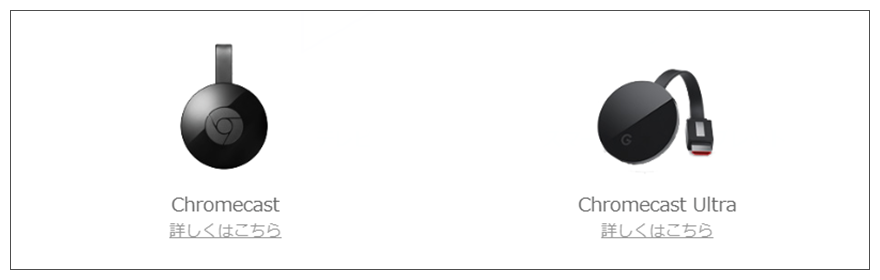
◆Chromecastって実際どんなもの?
Chromecastは、直径約52mm、厚み14mmほどの円形をした小さなデバイスです。
テレビに接続して、簡単な設定をすることですぐに利用することができます。
Chromecast接続方法
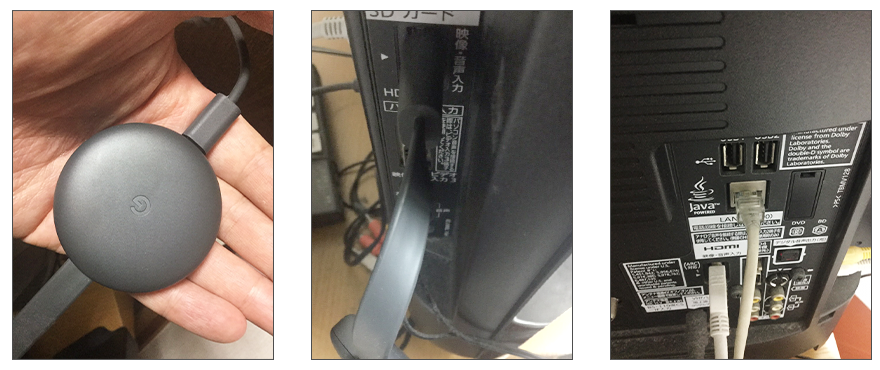
接続方法はとても簡単です。
1 まずはスマホなどにU-NEXTアプリをインストール。
2 テレビのHDMI端子にChromecastを接続。
3 ログイン後画像上のようにスマートフォン画面のキャストボタンをタップし、使用するChromecastの名前を選択。
4 あとはスマホ画面から視聴したい作品を再生するだけです。
Chromecast購入おすすめポイント
☆Chromecast 5,072円(税込)(第3世代)
Google社が発売するメディアストーリミング端末なので、Amazon Prime Video(Amazonプライムビデオ)を除きますが、U-NEXTだけでなくHuluやYou Tube、Netflix、AbemaTVなど主要な動画配信サービスをテレビに繋ぐことが可能です。
スマートスピーカー「Google Home」と連携しているため、普段からGoogle社製品をご利用のかたはこちらがおすすめです。
☆Chromecast Ultra 9,720円(税込)
上位版のChromecast Ultraが発売されていて、倍に近い価格になっています。4Kに対応していることがポイントです。
ご覧のとおり少し高くなりますので、既に4K対応テレビを持っていて画質にこだわられるかたには魅力的ですが、Chromecast自体もフルHD画質(Blu-rayと同程度)までは対応しているため、とくに画質にこだわりがない場合はChromecast(第3世代)でも充分そうです。
| Fire TV Stick 4K | Chromcast/Ultra | |
|---|---|---|
| 大きさ | 84.9mm x 25.0mm x 11.5mmとUSBメモリのよう | 直径約52mm、厚み14mmほどの 円形をした小さなデバイス |
| 接続方法 | テレビの背面にあるHDMI端子に本体を挿し、電源ケーブルを使いコンセントにつなぐだけ | テレビの背面にあるHDMI端子に本体を挿し、電源ケーブルを使いコンセントにつなぐだけ |
| リモコン操作 | あり | スマホがリモコン代わり |
| 価格帯(発売価格より) | Amazon Fire TV Stick 4K(第3世代):6,980円(税込) | Chromecast(第3世代):4,980円(税込) Chromecast Ultra:9,720円(税込) |
| U-NEXT以外に使えるサービス | Amazon Prime Video(Amazonプライムビデオ)、Hulu、Netflix、AbemaTV、DAZN、dTV、U-NEXTなど。(ブラウザの使用により、YouTubeも) | Hulu、YouTube・Google Playの映画・テレビ番組・Pandora |
| おすすめユーザー | スマホやタブレットを持っていない人・付属のリモコンで操作したい人 | スマホやタブレットのU-NEXTアプリから操作したいひと(除くAmazon Prime Video(Amazonプライムビデオ)ユーザー) |
◆歴代Chromecast(クロームキャスト)について
| 発売価格 | 備考 | |
|---|---|---|
| Chromecast(第1世代) | 2014年5月28日に税抜4,200円(税込4,536円) | - |
| Chromecast(第2世代) | 2016年2月18日に税込4,980円 | - |
| Chromecast(第3世代) | 2018年10月10日に税込5,072円 | Googleストアや楽天のほか、家電量販店など |
| Chromecast Ultra | 2016年11月22日に税抜9,000円(税込9,720円) | Googleストアや楽天のほか、家電量販店など |
③AppleTVはU-NEXTアプリをダウンロードするだけ
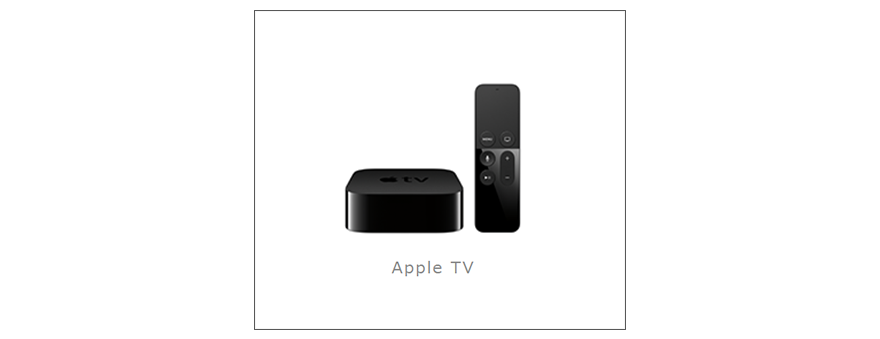
AppleTVは、Appleが販売するセットトップボックスです。
メディアストリーミング端末の一種で、デバイス(スマートフォンやタブレット)にインストールしたU-NEXTアプリで、テレビに映像を映し出すものです。
具体的には、テレビにAppleTVを繋ぎ、iPhone/iPadをAirPlayに接続することで、Wi-Fi経由で動画作品をU-NEXTアプリからテレビに映し出せます。
U-NEXTなどの動画視聴だけでなく、ゲーム、アプリ、Apple Music、写真などさまざまなコンテンツにも使え、さらにSiriを使えば音声で操作もできます。有線(LANケーブル)でも接続できます。
Apple TV接続方法
HDMI端子のついているテレビ(HDCPに対応)にAppleTVを接続します。EthernetケーブルまたはWi-Fi(無線)でインターネットに接続し、テレビの電源を入れて、リモコンで操作、設定します。
iOSデバイスも、リモコンとして動画の操作に使うことができます。
U-NEXTをApple TV画面で視聴する場合は、「AirPlay」という機能を利用します。
①スマートフォンやタブレットへU-NEXTアプリをダウンロードする。
↓
②HDMI端子があるテレビ・HDMIケーブルを用意する。
↓
③スマホとApple TVを同じWi-Fiネットワークに接続する。
↓
④テレビとApple TVを接続し、初期設定をおこなう。
↓
⑤コントロールセンターの「AirPlayミラーリング」はオフにする。
↓
⑥コントロールセンターを左へスワイプし、Apple TVを選択する。
↓
⑦スマホのアプリから見たい作品を選択し、AirPlayをApple TVに切り替える。
↓
⑧iPhoneから再生する。
Apple TVを使ってU-NEXT(ユーネクスト)をテレビで見る方法についてはこちら
Apple TV購入おすすめポイント
☆Apple TV:17,800円(税込)
☆Apple TV 4K:21,800円~(税込)
テレビでの視聴用でしたら、ほかのメディアストリーミング端末と使い勝手はほぼ同じです。
U-NEXTのテレビ視聴のためだけならコスト負担が目立ちますが、Apple製品ですのでデザイン性があり、やはり魅力的です。
またiTunesで購入した映画の視聴やApp Storeでダウンロードしてゲームもできる、さらにSiriも使えてiPhone等との組み合わせがよいなど、Apple製品が好きな人には、連携させて使える付加価値もあり、人気です。
④接続も操作も迷わない! ストレスフリーなU-NEXT TV!【メディアストーリミング端末】
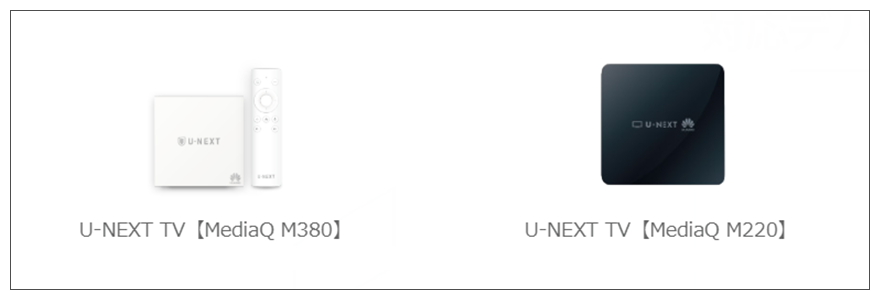
U-NEXTが販売する専用デバイスで、U-NEXT公式サイトから購入できるものです。
U-NEXTの動画はもちろん、カラオケや音楽サービスにも対応しています。有線での接続が可能ですので、Wi-Fi(無線)環境がなくても利用できます。
ただ、動画配信サービスについては、YouTubeには対応していますが、ほかのVODは未対応です。
U-NEXT専用に作られているので、U-NEXTだけを視聴するかたには、操作がしやすく、手間やストレスなく快適に視聴できるようです。
U-NEXT TV接続方法
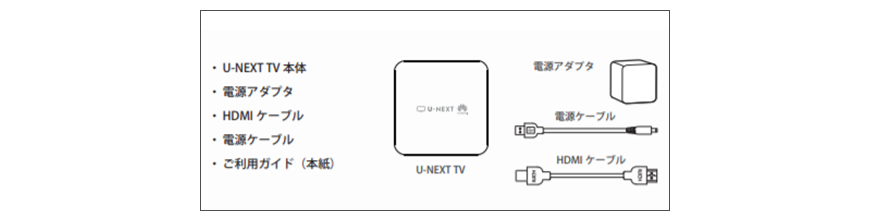
◆U-NEXT TV端末本体が【黒】の場合
U-NEXT TV端末とテレビやネットワーク機器を以下の順序で接続します。
① HDMI ケーブル ※端末側は【HDMI OUT】端子に接続
② LAN ケーブル
③ 電源ケーブル
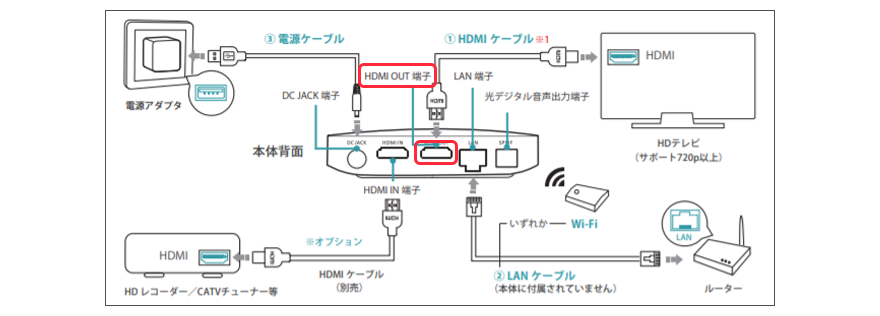
◆U-NEXT TV端末本体が【白】の場合
U-NEXT TV端末とテレビやネットワーク機器を以下の順序で接続します。
① HDMI ケーブル ※端末側は【HDMI 出力】端子に接続
② LAN ケーブル
③ ACアダプター
U-NEXT TV購入おすすめポイント
☆U-NEXT TV端末価格:10,780円(税込)
使いやすい点:Fire TV StickなどのデバイスはU-NEXTのアプリを起動する必要があるのに対し、U-NEXT TVは起動直後からU-NEXTの動画が見れます。
おすすめしにくい点:対応している動画配信サービスアプリがU-NEXTとYouTubeぐらいに限定されているため、ほかのVODを楽しみたいかたには汎用性がなく、それなのに費用が10,780円(税込)と高めです。
⑤ゲーム機(PS4/PS4 Pro)を利用してテレビでU-NEXTを視聴できる!
U-NEXTは数多くのゲーム機を利用することでもテレビで見ることができます。現在、PS4(PlayStation 4)、PS4 Pro、に対応しています。
もしゲーム機購入を検討していたり、いずれかをすでにお持ちのかたなら、ゲーム機でU-NEXTを見るのもおすすすめです。
以下に、主なU-NEXT視聴対応のゲーム機をご紹介しましょう。
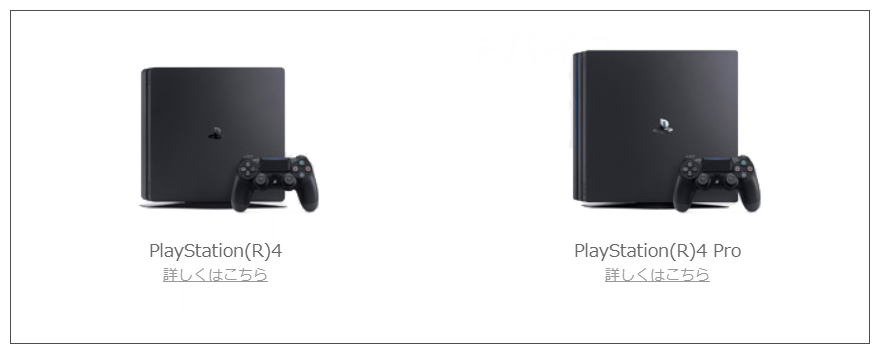
PS4は2013年11月15日に発売された家庭用ゲーム機で、PS4とPS4 Proと2タイプあります。
現在どちらの機種でも、HDMI端子のついているテレビ(HDCPに対応)で、有線LAN(HDMIケーブル)で接続すれば、あとはPS4を起動し、ホーム画面から「PlayStation®Store」を選択し、U-NEXTアプリをダウンロードし、準備完了です。
「PlayStation 4」「PlayStation 4 Pro」設定方法
「PlayStation 4」「PlayStation 4 Pro」での視聴はとっても簡単。
①ネットの繋がったPS4の画面でメインメニューより、[PlayStation Store]を選択
↓
②画面上部の検索より[U-NEXT]を検索、U-NEXT アプリを選択し、[ダウンロード]を選択
↓
③ダウンロードが終わると「テレビ&ビデオ」内にU-NEXTが表示され、選択すると画像下のような入力欄が。あとはU-NEXTのユーザーID&パスワードを入力してログインするだけです。
「PlayStation 4」「PlayStation 4 Pro」購入おすすめポイント
☆PlayStation 4(500GB) 32,978円(税込)
U-NEXTをテレビで見るだけの目的ですと割高。ゲームの目的も兼ねたかたはおすすめ。
U-NEXT以外にも「Hulu」「Amazon Prime Video(Amazonプライムビデオ)」「Netflix」「見放題chライト」に対応。
☆PlayStation 4 Pro(1TB) 43,978円(税込)
割高感は同じですが、↑PS4に比べ容量、画質(4K対応)がともに向上しています。PS4にはグラフィックが優れたゲームが多々あるので、どちらかといえばPlayStation 4 Proがおすすめです。
⑥スマートテレビ(Smart TV)なら視聴は簡単! インターネットに接続してU-NEXTアプリを起動するだけ!
スマートテレビなら、インターネットに接続するだけで簡単に視聴できます!
スマートテレビの視聴方法
U-NEXTでは以下のスマートテレビに対応しています。
ソニー [ブラビア]
TOSHIBA [REGZA]
シャープ[アクオス/アイシーシーピュリオス]
Panasonic [VIERA]
LG Electronics [LG Smart TV]
HITACHI [WOOO]
船井電機株式会社 [FUNAI]
ハイセンスジャパン[Hisense]
PIXELA 4K Smart TV
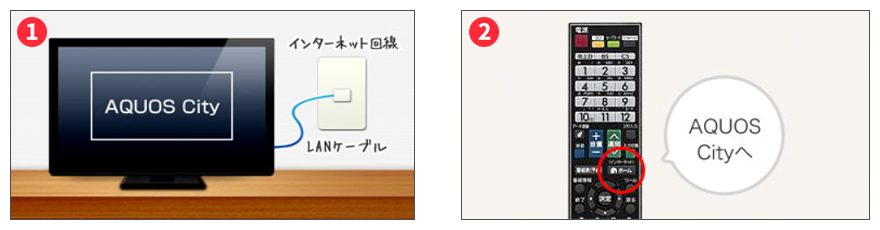
画像はAQUOS Cityのものを使っていますが、基本的にはどのメーカーも、同じ方法です。
代表的な4ブランドを例に、ご案内します。
1.まずはテレビがインターネットに接続されているか確認
2.リモコンからそれぞれメニュー画面へ
ブラビア=ホームを押し「アプリケーション一覧」にアクセス
ビエラ =「アプリ」を押す
ディーガ=「ネット」を押す
アクオス=「AQUOS City」を押す
3.メニュー画面からU-NEXTを選択(U-NEXTアプリがプレインストールされています!)
ブラビア=「U-NEXT」のアイコンを選択
ビエラ =「U-NEXT」のアイコンを選択
ディーガ=「U-NEXT」のアイコンを選択
アクオス=「U-NEXT」のアイコンを選択
4.U-NEXTのユーザーID&パスワードを入力してログイン
「ご利用を開始する」を選んでU-NEXTのユーザーID&パスワードを入力してログインすれば準備完了
あとは見たい作品を選ぶだけでU-NEXTのコンテンツをテレビの大画面で楽しむことができます。
※機種によっては設定が異なる場合があります。「Panasonic (ビエラ/ディーガ)」は若干異なり、月額動画サービス非対応のビエラの場合アプリ一覧の「マーケット」で「U-NEXT」をインストールする必要があります。
スマートテレビ購入おすすめポイント
☆スマートテレビ およそ70,000円~
スマートテレビは安くても7,8万円はかかることから、U-NEXTだけを大画面で見たい! というニーズだけでは少しお高いです。
ただ、U-NEXT視聴だけではなく幅広い使い勝手もあるので、新しいライフスタイルを描くイメージの材料にしていただいて、今後テレビ買い替えのタイミングが来た際にはぜひ一度ご検討ください。
メーカーにもよりますが、「Hulu」「Amazon Prime Video(Amazon プライムビデオ)」「dTV」「Netflix」など主要な動画配信サービスが大体見られます。
また、SNSやチャットが使えるため、スポーツ観戦をしながら同画面内でコメントを交わすことができます。
さらにスマホやタブレットと連動させて、大画面でアプリを利用することもできます。
| テレビ名 | 対応機種 |
|---|---|
| ソニー [ブラビア] | Android TV 機能搭載ブラビア 2018年 モデル: A9F/Z9F シリーズA8F/X9000F/X8500F/X7500F シリーズ 2017年 モデル: A1/X9500E/X9000E/X8500E/ X8000E シリーズ 2016年 モデル: Z9D/X9350D/X9300D/X8500D/ X8300D/X7000D シリーズ 2015年 モデル: X9400C/X9300C/X9000C/X8500C/ X8000C/W870C シリーズ 2014年 モデル: W730C,W700C,X9500B,X9200Bシリーズ X8500B,W950B,W900B,W920A,W500A, W800B,W700B,W600Bシリーズ 2013年 モデル: X9200A,X8500A,W900A W802A,W650A, W600Aシリーズ 2012年 モデル: X9000,HX950,HX850,HX750,EX750, EX550,EX540,HX65Rシリーズ 2011年 モデル: HX920,HX820,NX720,HX720,EX720, EX72S,EX420,CX400シリーズ 2010年 モデル: LX900,HX900,HX800,NX800,HX700, EX710,EX700,EX500,EX300シリーズ |
| TOSHIBA [REGZA] | V31SERIES M510XSERIES C310XSERIES |
| シャープ[アクオス/アイシーシーピュリオス] | 2017年発売モデルUS4W5US45BH35U45 2016年発売モデルBK40HW35US40U40XD45 W35BW30BH30 2015年発売モデルXG35XD35W30W25R 30XU30US30U30HW20 2014年発売モデルW20BK20XL20US20U20UD20 W10J10HW10BH11 2013年発売モデルXL10Z9DR9V8G9UD1J9HQ10W9 2012年発売モデル XL9W7GL7/G7Q7V7 2011年発売モデルB5F3X5F5L5R5FE1Z5V5 2010年発売モデル LB3AQUOSネットチューナーDR3DZ3LV3LX3XF3DX3/ DV7AE7DE7SE1/SC1 2009年発売モデル LX1DX2DS6 Android TV対応機種 AX1ライン8T-C80AX18T- C70AX18T-C60AX1 AW1ライン8T-C60AW1 AN1ライン4T-C60AN14T-C50AN1 AL1ライン4T-C45AL1 AM1ライン4T-C60AM14T- C50AM14T-C43AM1 AU1ライン4T-C70AU1 AJ1ライン4T-C60AJ14T-C55AJ14T- C50AJ14T-C45AJ14T-C40AJ1 UH5ラインLC-60UH5LC-55UH5 US5ラインLC-60US5LC- 55US5LC-50US5 |
| Panasonic [VIERA] | GX850 / GX750シリーズ 2018年 FZ1000 / FZ950 / FX800 / FX780 FX750 / FX600 / FX500シリーズ 2017年 EZ1000 / EZ950 / EX850 EX780 / EX750 / EX600 / ES500 ※1 シリーズ 2016年 DX950 / DX850 / DX800 / DX770 DX750 / DX600 シリーズ 2015年 CX800N / CX800 / CX700 CS650 / CS600 シリーズ 2014年 AX900 / AX900F / AX800 / AX800F AX700 / AS800 / AS650/AS630 AS600シリーズ 2013年 WT600 / VT60 / GT60 / FT60 DT60 / E60 シリーズ 2012年 ZT5 / VT5 / GT5 / WT5 / DT5 / ET5 E5 / X50 シリーズ 2011年 VT3 / DT3 / GT3 / ST3 / RB3 シリーズ (※1 4Kには対応していません) |
| LG Electronics [LG Smart TV] | 65EG9600 55EG9600 60UF8500 55UF7710 49UF6900 43UF6900 65UF9500 55UF9500 55UF8500 49UF8500 |
| HITACHI [WOOO] | Wooonet対応機種(2017年12月現在) ZP5,X5 |
| 船井電機 [FUNAI] | 7010シリーズ 4110シリーズ 4010シリーズ |
| ハイセンスジャパン[Hisense] | A6500シリーズのみ |
| PIXELA 4K Smart TV | PIXELA 4K Smart TVシリーズ |
⑦お手持ちのブルーレイレコーダーで快適に。対応モデルを確認しよう!

現在、Sonyブルーレイプレーヤーで視聴ができ、U-NEXT対応モデルは以下のとおりです。
BDP-S590/BDP-S190/BDP-S480/BDP-S380/BDP-S5100/BDP-S1100/BDP-S6200/BDP-S1200
ブルーレイ接続方法
接続方法は、HDMI端子のついているテレビ(HDCPに対応)にブルーレイレコーダーをHDMIケーブルでつなぎます。
ブルーレイレコーダーとインターネット回線を接続し(Wi-Fiか有線かは機種による)テレビの電源を入れて、リモコンで操作、設定します。
ブルーレイ購入おすすめポイント
☆安くて3万円弱~
スマートテレビよりは多少お安く購入が可能です。対応モデルをお持ちであれば、ほかの機器を購入しなくて済み、U-NEXTを高画質で視聴できます。
ブルーレイのその他の機能、DVDの視聴、番組録画といった付加価値があります。
ただ、対応モデルが限られること、メディアストリーミング端末にくらべ価格が高いことを考えると、新たに同価格帯で購入されるなら、スマートテレビのほうが、ほかの動画配信サービスも幅広く視聴できるので、おすすめです。
U-NEXTをテレビで視聴中に止まる? 対応策はこちら!
U-NEXTをテレビで見ようとしているかたのなかには、途中で見られなくなる、久しぶりにアクセスしたら反映されなくなっているなど、エラー事象に遭遇するケースも多いようです。
ここでは、U-NEXTをテレビで見るために、前提で整えておきたい環境を、ご案内します。
アイテムをそろえる前に大事なポイント
当たり前ですが、インターネット環境を整えましょう。
U-NEXTをテレビで快適に見るには、標準画質で下り速度1.5Mbps以上、高画質で下り速度3Mbps以上出ているインターネット回線が必要です。(U-NEXT公式ホームより:検証端末 ブラビア(Android TV) 、U-NEXT TV))
また、テレビは、HDMI端子がついているかチェックしましょう。
各デバイスがU-NEXTサポート機種であること、正しく接続されていること、の確認がクリアされたうえで、画面は視聴中に止まってしまう。または動作が重くなってしまう場合、その主な原因は、インターネット環境にありそうです。
ただ、明確な要因はつきつめることが難しいので、以下、主だった対応策を試してみてください。
・画質を下げる
・電波の受信状態を改善する(=回線速度を上げる/アクセスが混雑する時間帯の視聴を避ける)
・デバイスのキャッシュ削除
・U-NEXTアプリ・ブラウザを最新Ver.に更新
・U-NEXTアプリのアンインストール
・スマホ/タブレット端末などデバイスを再起動
・親アカウント1+子アカウント3までの制限確認(1つのプラットフォーム(契約)で同時に利用できるデバイスは最大4台までで、異なる作品での同時視聴なら可能)
HDMI端子について
HDMIは、High-Definition Multimedia Interfaceの略で、パソコンとディスプレイを接続する規格のひとつで、DVI接続をさらに発展させたものです。現在 主流の規格です。
1本のケーブルで、映像・音声を合わせて送受信することができ、パソコン、家電、ゲーム機などのデジタル映像・音声入出力インターフェースとして使用されています。
見たいディスプレイにHDMI端子がついているか、また接続時HDMIケーブルが必要か、購入前には確認しましょう。
U-NEXTをテレビで視聴する方法まとめ
以上、U-NEXTでテレビを見る方法についてご案内いたしましたが、いかがでしたでしょう。
これからデバイス購入を検討されているかたには、
スマートテレビやゲーム機が手元にない状態で、新たに自宅の大画面でテレビを見たいというかたには、Amazon Fire TV/ Fire TV Stickシリーズ・Chromecastなどのメディアストリーミング端末。
テレビがちょうど買い替えの時期、というかたはスマートテレビ。
ゲームが好きでやりたいソフトがたくさんあるというかたはゲーム機。
こんな形でカテゴリから選んでいくと、各商品の比較がしやすいかもわかりません。
マルチデバイス対応を活かして、ご自宅でくつろげるときはテレビでもたくさん作品を見て、U-NEXTの魅力、充実度をぜひ十分に味わってみてくださいね。
本記事内におけるU-NEXTに関する画像は、すべて公式サイトから引用しています。
本記事内におけるHuluに関する画像は、すべて公式サイトから引用しています。
本記事内におけるAmazonプライムビデオに関する画像は、すべて公式サイトから引用しています。
本記事内における見放題chライトに関する画像は、すべて公式サイトから引用しています。
U-NEXTの関連記事一覧
U-NEXTの映画・アニメ・ドラマなどの作品についての記事
-

U-NEXT アニメ【最新2021年版】見逃しラインナップ一覧! 人気ランキング(1位~20位)を大公開!!
邦画に洋画、海外ドラマや韓国ドラマが豊富なU-NEXTですが、アニメ作品もかなり充実しています。何とその数見放題作だけで4,454本! この記事ではU-NEXTのユニークなカテゴライズや、U-NEXT内のランキングを元におすすめ作品をご紹介! U-NEXTには新旧ともに人気作が揃っています!
続きを読む -

U-NEXTおすすめ作品はコレだ! 今すぐ見て欲しい映画やドラマ、人気のホラーなど厳選紹介!
見放題作品24万本、レンタル作品3万本、合わせて27万本以上を配信している国内最大級の動画配信サービス「U-NEXT」。 作品数が多いことは間違いありませんが、多すぎるがゆえにどんな作品が配信されているのか、どの作品を見ればいいか分からなくなるとき、ありませんか? 当記事ではそんなかたに向けてU-NEXTのおすすめ作品をご紹介! 邦画もドラマもとにかく盛りだくさんなんです!
続きを読む -

U-NEXT 邦画これだけは観てほしい厳選タイトル10選!! 【最新2022年度版】その他最新作や俳優、監督ごとの配信一
この記事ではU-NEXTの大量な邦画作品から厳選した10タイトルを紹介! 世間の人気には左右されない、本当の名作を紹介します! 掲載作品はすべて見放題作品のため月額2,189円(税込)だけで視聴できます。 そのほかにも2022年注目のレンタル作や、俳優、監督ごとにまとめた配信一覧も公開します!
続きを読む -

U-NEXTなら韓国ドラマが400本以上見放題!【2020年版】 独占配信作品一覧や人気ランキングを紹介!!
韓国ドラマに特化した動画配信サービスが少ないなか、U-NEXTは韓国ドラマを400本以上を見放題で配信! 近年大ヒットした「太陽の末裔」などを筆頭に、U-NEXTは数多くの韓国ドラマ人気タイトルを独占配信、独占見放題配信しています。 ほかにもU-NEXT内の韓国ドラマの人気ランキングを紹介していきます。
続きを読む -

毎月10日は見放題! 韓流ドラマの最新作を見るならU-NEXT!
韓流ドラマの最新作を見るならU-NEXTで決まり!毎月10日には、最新韓流ドラマの見放題作品が随時入荷!2016年韓国で賞を総なめした人気ドラマもU-NEXTでは大量配信中!
続きを読む -

話題を呼んだ不倫ドラマ「あなそれ」が1話から見られる動画配信サービス!
W不倫を描いた火曜ドラマ『あなたのことはそれほど』を1話からイッキ見する方法を紹介! どれが一番お得に見られる? 3社の動画配信サービスを徹底比較!
続きを読む
U-NEXTの料金・支払い方法・無料期間についての記事
-

U-NEXT入会(契約)ちょっと待った! 登録前に知っておきたい3つの注意点と意外と知らないおすすめポイント
U-NEXTへの入会(契約)を検討しているあなた、ちょっと待ってください! たしかにU-NEXTは見放題24万本の作品数で、各ジャンル豊富なラインナップ。画質も音質も良く、さらに毎月新作映画などに使えるポイントを1,200円分もらえてとってもおすすめ。 しかし、登録前に注意点を確認しないと、損しちゃうことも!? この記事ではほかにも、意外と知られていないU-NEXT のおすすめポイントを誰でも簡単に登録できるよう登録方法を写真付きで掲載! ぜひ今よりも納得した状態で、U-NEXTへの入会を試みてください。
続きを読む -

U-NEXTギフトコードはコンビニで購入可能! 使い方や無料登録時の注意点も解決!
U-NEXTの視聴や有料作品のポイントを支払う際に利用できる、「ギフトコード」をご存知ですか? コンビニで購入可能で、クレジットカードなしでもU-NEXTのサービスが一定期間楽しめるシステムです。 U-NEXTの「ギフトコード」の購入方法や使い方などについて解説します!
続きを読む -

U-NEXT for BIGLOBEなら初回ポイント2,000円分プレゼント!
快適なネットサーフィン環境を求めてプロバイダの乗り換えを考える方も多いはず。プロバイダの1社であるBIGLOBE社はU-NEXTと提携し、BIGLOBEプロバイダ利用者に独自の動画配信サービスを提供しています。ここではその「U-NEXT for BIGLOBE」の特徴やメリットについて解説します!
続きを読む -

NHKオンデマンドを登録するならU-NEXTがオススメな理由って?
U-NEXTのNHKオンデマンド見放題パックについてご紹介!U-NEXTの月額料金とは別で「NHK見逃し見放題パック」「NHK特選見放題パック」のいずれかを購入することで視聴が可能です。
続きを読む -

U-NEXTのPPV視聴は毎月1,200円分タダ! 最新作をお得にレンタル!
見放題作が豊富なU-NEXTですが、最新映画や見逃した先週のドラマなどがポイントで視聴できるPPV作品も充実していることはごぞんじでしょうか? しかもU-NEXTではPPV作品に利用できるポイントが毎月もらえるのです! ポイントが足りないときの追加方法や実際にPPV作品を視聴する方法、おすすめPPV作品をあわせて紹介します。
続きを読む -

映画『フィフティ・シェイズ・オブ・グレイ』U-NEXTで配信中!
2015年大ヒット映画『フィフティ・シェイズ・オブ・グレイ』が、動画配信サービス(VOD)U-NEXT・dTV・ビデオマーケットで配信中!今回は、配信中の3社の比較と続編映画『フィフティ・シェイズ・ダーカー』を紹介!
続きを読む -

U-NEXTの料金、すべて公開します! 月額やレンタル料金に加え、支払い方法、発生日も紹介!
見放題動画だけでなく、新作映画のレンタル、漫画や小説、雑誌などの電子書籍の提供をおこなっている「U-NEXT」それぞれの料金、ごぞんじですか? この記事ではU-NEXTがおこなっているすべてのサービスの料金に加え、登録時に知っておきたい支払い方法や、解約、退会時に知っておきたい料金の発生日など、U-NEXTをより快適に利用するため、料金のすべてを解説しています。
続きを読む -

「U-NEXT ポイント」4つの使い方を大公開! Uコインとの違いも解説!
U-NEXTにはU-NEXTポイントのほかに、Uコインが存在していることはごぞんじですか? この記事ではそれぞれのメリット・デメリットを元におすすめを紹介! 意外と知られていないU-NEXTポイントの使い道を解説していきます。
続きを読む
U-NEXTの機能についての記事
-

U-NEXTのレンタル方法! 期間や料金はどれくらい? ポイントの使い方も解説!
U-NEXTには見放題だけでなく、レンタルのサービスがあります。最新作や話題作はレンタルで配信されることが多いので、映画館やレンタルショップに行かなくてもスマホやPCで楽しむことができます。ポイントをうまく使えば無料視聴も可能なU-NEXTのレンタルについて解説します!
続きを読む -

U-NEXTのダウンロード方法! 漫画や動画がオフラインで視聴可能! PCに保存できる? 解約後はどうなるの?
U-NEXTのダウンロード機能はとても便利。動画や漫画を保存しておけば、通信環境や通信量を気にせずに視聴することができます。より快適に作品を楽しめる機能の使い方や知っておきたいことを徹底解説します。
続きを読む -

U-NEXTの漫画って読み放題じゃないの? 追加料金無しでどれだけ読めるか調べたら、キングダム最新作もタダに!?
動画配信サービスとして有名なU-NEXT。実はU-NEXTの月額料金(税込2,189円)内で漫画も楽しむことができることはご存知でしたか? すでにU-NEXTをご利用されているかたはよりお得に、まだ登録を迷っているかたは、映画やドラマ、アニメ以外に漫画も楽しめることを知った上で、登録を検討していただければと思います。
続きを読む -

U-NEXT TVを実際に使ってみた! 使用感からメリット・デメリットを解説
U-NEXTをご利用の方も、これから利用を検討されている方も、「映画やドラマはパソコンの画面ではなくテレビの大画面で見たい」という方が多いのでは? ここでは、U-NEXT TVを実際に注文して利用してみた使用感と、他のメディアストリーミング端末と比較したメリットやデメリットを詳細に書いていきます。
続きを読む -

Apple TVを使ってU-NEXT(ユーネクスト)をテレビで見よう! 他機器とも比較してみた
U-NEXTをApple TVで見る方法! そのままだと視聴できない? Air Playで接続して操作すれば利用可能!Chromecastや純正機器のU-NEXT TVなど他機器とも比較してみた
続きを読む -

U-NEXTの雑誌読み放題がリニューアル! もう見れない、読めないとはいわせない!
2019年1月29日、U-NEXTの雑誌読み放題がリニューアルされ、とっても使いやすくなりました。 そもそもU-NEXTが24万本の動画見放題に加え、雑誌170誌以上が読み放題なことは知っていましたか? この記事では実際にリニューアルでどのように読みやすくなったのかや、肝心の配信ラインナップなど、U-NEXTの雑誌の全貌に迫っていきたいと思います。
続きを読む -

TSUTAYAとU-NEXTがタッグを組んだサービス・TSUTAYA movie
TSUTAYAとU-NEXTの最強タッグ「TSUTAYA movie」は月額1,045円(税込)から見放題! TSUTAYA TVやDISCASとはまったく別のサービス? U-NEXTとの違いは? TV画面で見る方法など!
続きを読む -

徹底調査! U-NEXT(ユーネクスト)の再生機能とその他機能
U-NEXTはマルチデバイスに対応しており、パソコン・スマートフォン・タブレット・テレビなど、いろいろなデバイスでの視聴が可能になっています。今回は対応デバイスや再生機能について詳しく紹介しています。
続きを読む -

U-NEXTアプリは書籍や漫画も楽しめる! 無料期間や解約後はどうなる? ダウンロード、使い方を解説
U-NEXTのアプリならスマホやタブレットで動画や漫画を楽しめることをご存知ですか? 新しい機能も追加されて、さらに使いやすくなったU-NEXTのアプリについて解説します。
続きを読む -

徹底調査! U-NEXT(ユーネクスト)が利用可能なデバイス
U-NEXTを実際にご自身が契約したときに最大限楽しめるのか気になりますよね。自分の持っているデバイスで利用ができるのか。ここでは、U-NEXTで利用可能なデバイスについて解説していきます。
続きを読む -

U-NEXTをChromecastを使って視聴するには? 申込みプレゼントキャンペーンは実施している?
Chromecast(クロームキャスト)があれば、U-NEXTの動画もテレビの大画面で視聴できます! 使用方法や購入方法、さらにはプレゼントでもらう方法まで解説します。
続きを読む -

アカウント共有可能! 友人や家族と一緒に使える動画配信サービス3社
家族や友人、恋人と一緒にアカウントを共有できる! 1人分の月額料金でシェアできる、アカウント共有が可能な動画配信サービス・U-NEXT、Hulu、Netflixの3社をご紹介。月額料金や機能でどのサービスがおすすめなのか徹底比較!
続きを読む -

いまさら聞けない! ストリーミング? ダウンロード? どっちも使えるサービス
動画配信サービスでよく聞くストリーミングとダウンロードの違いを徹底解説! ネット環境によって使い分けた方がイイって知っていましたか? さらに、どちらの機能にも対応している動画配信サービス3社を紹介!
続きを読む -

U-NEXTファミリーアカウントの設定方法やメリット・デメリットを解説
家族みんながそれぞれ見たい映画やドラマを楽しめるU-NEXTのファミリーアカウントが便利!簡単な設定だけで、すぐに登録できるのでオススメです。U-NEXTファミリーアカウントのメリット・デメリットと意外と簡単な設定方法を紹介します!
続きを読む -

愛用者続出! U-NEXT(ユーネクスト)が提供する電子書籍で雑誌もマンガも本も読み放題!
皆さんは、「これは欠かさず読んでいる!」という雑誌はありますか? 筆者にも愛読雑誌はあるのですが、仕事やプライベートで時間を作れず、書店やコンビニに行くと売り切れで、何度か見逃したことがあります。皆さんもそのような経験はありませんか? U-NEXTが提供する「電子書籍」は、その問題を解決してくれます!
続きを読む -

動画配信サービスのダウンロード機能(オフライン再生)対応一覧から厳選4社を紹介! PCも可能
もっと移動中に快適に動画配信サービスを楽しみたい!通信制限を気にしながら視聴するストレスを解消したい!そんな環境に思い当たることはありませんか?そんなときはダウンロード再生が断然おすすめ! でも、なんでもかんでもダウンロードできるの?PCやDVD・ブルーレイプレイヤーにも対応しているの?といった疑問が出てきますよね。ここでは動画配信サービス各社のダウンロード対応状況やメリット・デメリットをまとめてご紹介!ぜひダウンロード時の参考にしてくださいね。
続きを読む
U-NEXTとその他動画配信サービス比較
-

動画配信サービスの作品でも早送りできる!?2.0倍の倍速再生も可能なサービスも!多くの動画配信サービスの中でも、早送りや倍速再生機能がある3つの企業の紹介&比較をしてみました!あなたにピッタリなサービスが見つかるかも。
続きを読む -

『打ち上げ花火、下から見るか?横から見るか?』の実写版を見るには?
【2019年7月更新】2017年8月現在公開中のアニメ映画「打ち上げ花火、下から見るか?横から見るか?」の原作は、1993年に放送された実写のテレビドラマです。 まだ公開されたばかりのアニメ版「打ち上げ花火」を見た方も、見ていない方も、実写版を見ればより楽しめること間違い無し!この記事では、実写版「打ち上げ花火」を見られる動画配信サービスをご紹介します。
続きを読む -

動画配信(VOD)サービスを使うとどんなメリット・デメリットがある?
今更聞けない!?動画配信(VOD)サービスを利用するメリットって?デメリットもあるの?動画配信サービスを選ぶ比較ポイントや、見たい動画がどの動画サイトで配信しているかわかるツールもご紹介します。
続きを読む -

U-NEXTとHulu徹底比較! どっちがお得? 映画、アニメ、ドラマの作品の違いは?
人気の動画配信「U-NEXT」と「Hulu」はどこが違うのでしょうか? どちらを選ぶか迷っている人のために、作品内容や料金、サービスまで徹底比較してみました!
続きを読む -

Huluのメリット・デメリット! 乗り換えにおすすめなほか3社と比較!
動画配信サービス(VOD)の乗り換えを考えているかた必見!全面リニューアルした動画配信サービス(VOD)の新Huluのメリット・デメリット、人気の動画配信サービス(VOD)ほか3社をHuluと徹底比較します!
続きを読む -

dTVは韓流ファンにおすすめ! 配信中の韓国ドラマと他社を徹底比較
この記事ではdTVで見ることのできる韓国ドラマ&バラエティを紹介しています。dTVでは話題の韓流スターの最新作や、社会現象にもなった高視聴率ドラマ、話題のK-POPスターたちが登場するバラエティなどさまざまな番組を楽しむことができます。今イチオシの作品も紹介していますので参考にしてみてくださいね。
続きを読む
U-NEXTのエラーについての記事
-

U-NEXTは電話で問い合わせ可能? 困ったときの対処法徹底解説
U-NEXTを利用していて、困ったことはありませんか? システムや料金についてなど、聞きたいことや確認したいことがある場合はどこへ電話をすればいいのでしょうか。U-NEXTへの 問い合わせ方法をまとめてみました。
続きを読む
U-NEXTの解約・退会についての記事
-

U-NEXT(ユーネクスト)はクーリングオフできる? 契約解除ができる場合とできない場合
商品を無理やり売りつけられたり、説明された契約内容と違ったりした場合に、消費者が商品を返品し代金を請求できる制度「クーリングオフ」。 U-NEXTにもそれが適用されるのか、クーリングオフの仕方についてもまとめています。
続きを読む -

U-NEXT「解約」「退会」方法を画像つきで紹介! 電話での解約方法も教えます!
U-NEXTの「解約」「退会」を検討しているそこのあなた、そもそも解約と退会は別の意味ということはご存知ですか? この記事では解約、退会方法はもちろん、ユーザーのニーズ別に解約、退会をおすすめ! U-NEXTを辞めた後の動画ライフに困らないよう、U-NEXTとは違った性質の動画配信サービスもご紹介します!
続きを読む
合わせて読みたい
-

作品を大画面で楽しもう! Apple TVを使ってHuluを楽しむ方法!
月額1,026円(税込)で約140,000万作品以上(2022年1月時点)が楽しめる動画配信サービスHulu! 今回はApple TVを使ってHuluをテレビの大画面で楽しむ方法や他のSTBとの比較結果を紹介します!
続きを読む -

Huluをテレビで見れない? 接続方法を確認しよう! テレビで見れないときの対処法も紹介
Huluをテレビで見たい方必見! Huluをテレビで見るための接続方法と、見れない際の対処法をご案内します! 大人気の動画配信サービスHuluは、HD画質いう高画質なコンテンツを配信しているので、大画面テレビで見ても、非常にきれいで迫力のある映像をものすごい臨場感と一緒に見れます! またHuluはアニメ作品など子供向け番組もとても充実しています。リビングの大画面テレビでご家族とともにゆっくり楽しむことができたら、最高ですね! そんなHuluのテレビでの見方はさまざまな方法があります。ここでは、アイテム別の接続方法などを詳しくご案内します。
続きを読む -

dTVをテレビ画面で見るならどれがオススメ?スタイリッシュなデザインのApple TVを解説!第4世代での利用方法とそれ以外の利用方法をご紹介!dTVターミナルとの比較もご紹介します。
続きを読む -

dTVは画質を自分で変更できるって本当? 画質が悪い…のイライラも解決!
好きな時に好きな場所で、映画やドラマ、アニメをはじめ、MVやカラオケ、dTVオリジナルのドラマやバラエティなど、幅広いジャンルのラインナップが視聴できるdTV。動画配信サービスの中でも、月額わずか550円(税込)で、幅広い作品作品が楽しめるお得感が魅力!でも、画質はどうなの?視聴中、画質が悪い!見づらくなった!と感じたら、試してほしい解決法もご紹介
続きを読む