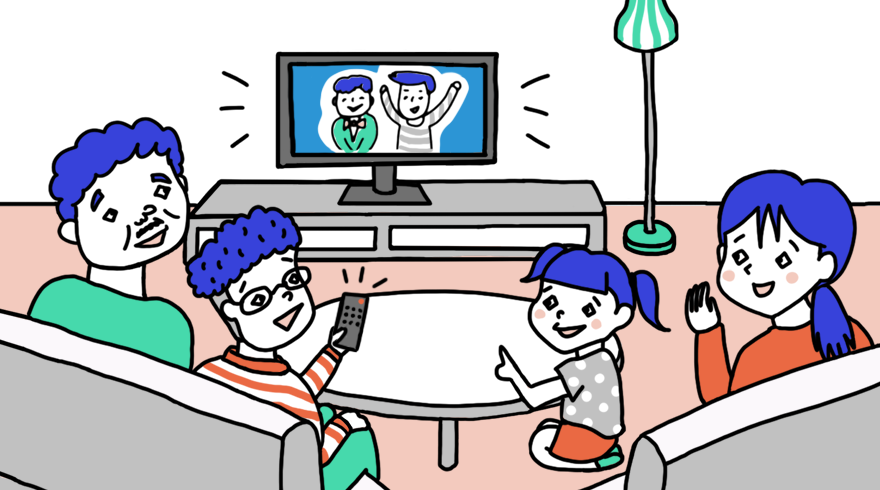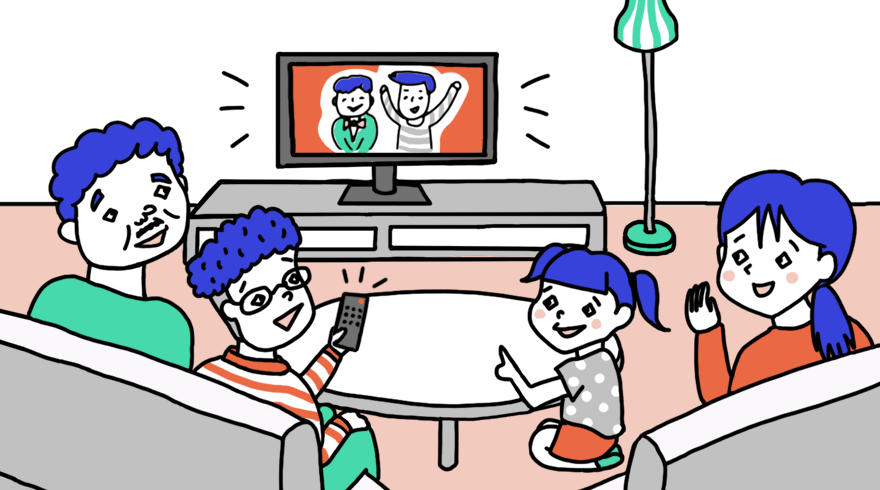U-NEXT TVを実際に使ってみた! 使用感からメリット・デメリットを解説
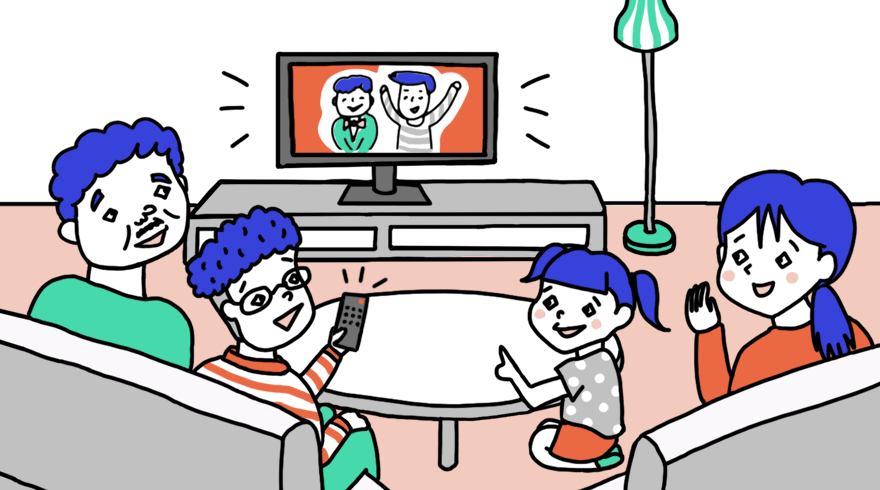
U-NEXTをご利用のかたも、これから利用を検討されているかたも、「映画やドラマはパソコンの画面ではなくテレビの大画面で見たい」というかたが多いのでは? ここでは、U-NEXT TVを実際に注文して利用してみた使用感と、ほかのメディアストリーミング端末と比較したメリットやデメリットを詳細に書いていきます。
目次
U-NEXT TVを購入してから実際に利用開始するまでの流れ
まず、これからU-NEXT TVの購入を検討されているかたや、「買ってみたけどセットアップの方法が分からない」というかた向けに、U-NEXT TV購入から利用開始までの流れを詳しく説明していきます。
まずは電話でU-NEXT TVを注文!
U-NEXT TVの購入方法は、電話注文のみとなります。
カスタマーセンターの番号は0120-279-306で、受付時間は11:00~19:00です。会員登録がまだのかたは、先に会員登録と無料トライアルを開始してから申し込みましょう。
U-NEXT TVは現在、Amazonや楽天などのインターネットショップ、もしくはヤマダ電機やヨドバシカメラなどの量販店では購入できません(2021年11月時点)。
カスタマーセンターに電話を掛けると自動音声に繋がりますので、ガイダンス1番を選択して、U-NEXTの担当者が電話に出たら直接「U-NEXT TVを購入したい」と伝えましょう。
U-NEXT TVは高い!? メディアストリーミング端末と価格の比較
さて、U-NEXT TVですが、価格は10,780円(税込)と、他社の端末と比べて高額です。
他のメディアストリーミング端末と価格を比較したのが下記の表です。
|
U-NEXT TV |
dTV ターミナル02 |
Apple TV HD |
Chromecast |
Nexus Player |
FireTV stick |
FireTV stick 4K |
|
|---|---|---|---|---|---|---|---|
| 価格(税込) | ¥10,780 | ¥17,424 | ¥17,800 | ¥5,072 | ¥14,080 | ¥4,980 | ¥6,980 |
|
端末の 形態 |
箱型 | 箱型 | 箱型 | スティック型 | 箱型 | スティック型 | スティック型 |
|
対応 VOD サー ビス |
U-NEXT のみ |
dTV、 dTVチャンネル、 dアニメストア、 ディズニープラス、 DAZN for docomo、 ひかりTV for docomo |
U-NEXT、 TSUTAYA TV、dTV、 Hulu、 Netflix、 Amazon プライム ビデオ |
Google Play、 U-NEXT、 TSUTAYA TV、 dTV、Hulu、 Netflix、 Amazonプライム ビデオ |
Google Play、 U-NEXT、 TSUTAYA TV、dTV、 Hulu、 Netflix、 Amazon プライムビデオ |
U-NEXT、 dTV、Hulu、 Netflix、 Amazon プライムビデオ |
U-NEXT、 dTV、Hulu、 Netflix、 Amazon プライムビデオ、 YouTube、 ABEMA、 DAZN |
*消費税10%で算出しています
見ていただくとおわかりのとおり、U-NEXT TVとdTVターミナルは自社の動画配信サービスにしか対応していません。
そのわりに値段は10,000円近くするため、特に5,000円程度で買えるChromecastやAmazon fireTV stickと比較すると高額にみえます。
実際、U-NEXT以外のVODサービスをご利用の場合にはChromecastなどの端末を利用した方がよいでしょう。
しかし、U-NEXT TVのアプリケーションはU-NEXT純正のため、そのコンテンツを見る上では動作も軽快です。他の動画配信サービスと併用しない場合はU-NEXT TVの購入がおすすめです。
U-NEXT TVをテレビと接続する準備をしよう

では、ここからはU-NEXT TVをテレビと接続する流れを解説していきます。
電話でU-NEXT TVを注文すると、およそ5日~1週間で本体とリモコンが届きます。
同梱物の紹介と基本的な接続
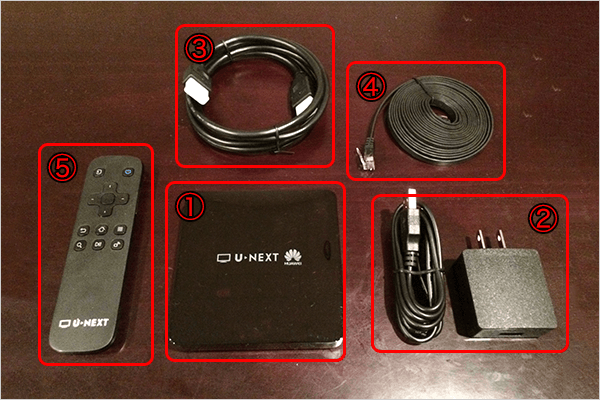
中身を開封すると、同梱物は下記のとおりとなっています。
①U-NEXT TV本体
②電源アダプター/ケーブル
③HDMIケーブル
④有線LANケーブル
⑤リモコン
接続方法はとっても簡単!
まず、①U-NEXT TV本体と②電源アダプター/ケーブルを接続しましょう。
①の背面にUSBポートがありますので、付属のケーブルで電源アダプターと接続します。
次に、①U-NEXT TV本体とテレビを接続します。
③のHDMIケーブルの片側を①の背面にあるHDMI端子に差し込み、もう片側をテレビのHDMI端子に差します。
最後に、②の電源アダプターをコンセントに差せば、基本的な接続はこれだけで完了です!
なお、④の有線LANケーブルはご自宅のインターネット環境が有線の場合のみ利用します。
不要な場合はケースにしまって保管しておきましょう。
カンタン3ステップ! U-NEXT TVを設定して立ち上げるまでの流れ
さて、U-NEXT TVとテレビの物理的な接続が完了したら、インターネットへの接続とU-NEXTのアカウント情報の設定です。
①テレビの入力を、テレビのリモコンでHDMIに切り替える
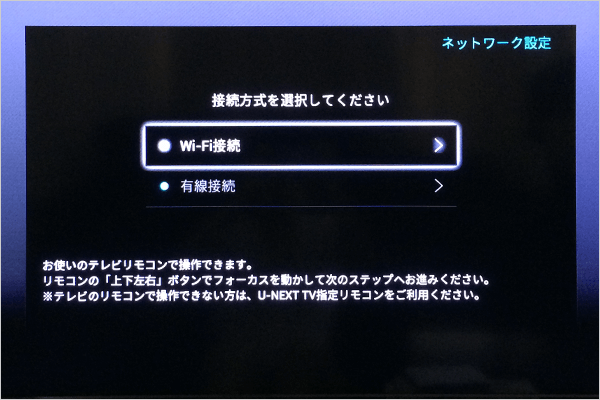
すると上記のような画面になるはずです。お使いになる接続方法を選択してください。
今回の解説では、「Wi-Fi接続」で進めていきます。
②Wi-Fiに接続する
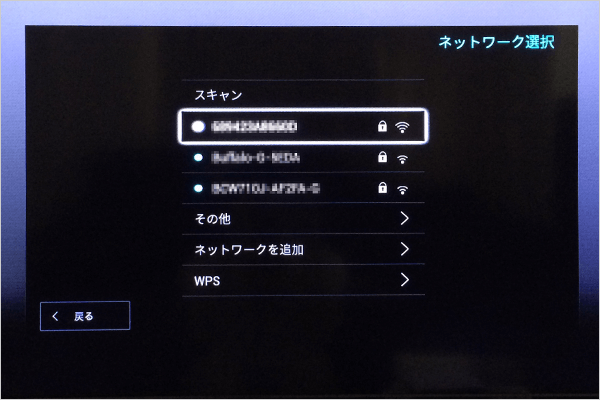
Wi-Fi接続を選択するとこのような画面となるので、利用するWi-Fiを選択して接続します。
もしリストに載っていない場合は「ネットワークを追加」を選んで、ネットワーク名などを入力してください。
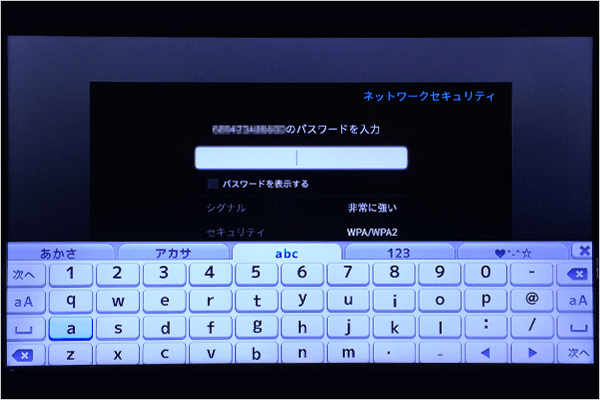
Wi-Fiを選択するとパスワード入力画面に移りますので、間違いのないように入力してください。
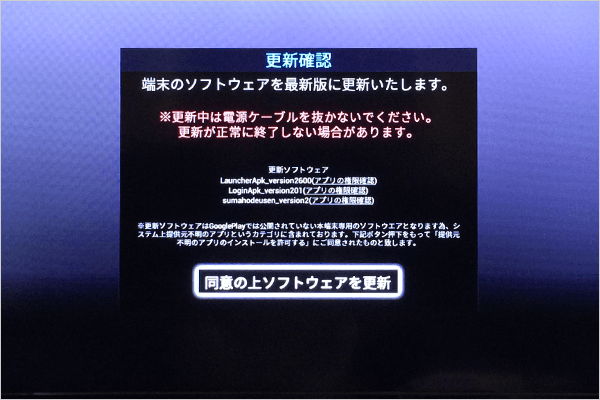
Wi-Fiへ接続するとソフトウェア更新の画面になります。
この画面が出たら「同意の上ソフトウェアを更新」を選択しましょう。
今回は10秒で更新が完了しました。
③U-NEXTのID・パスワードでログインして利用開始!
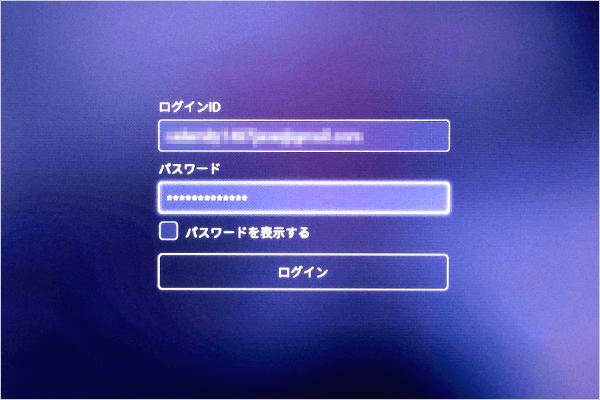
ソフトウェアの更新が完了すると、U-NEXTのログイン画面に移ります。
事前に取得していたアカウントでログインしましょう。
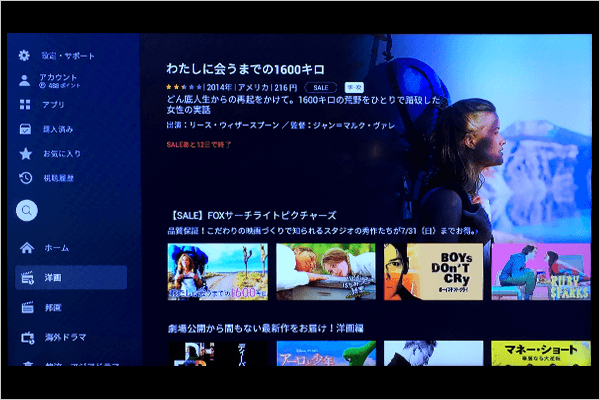
これでU-NEXTがテレビでも使えるようになりました!
なお、上記はU-NEXT TV付属のリモコンでも、テレビのリモコンでも操作可能です。
U-NEXT TVの付属リモコンが動かない場合は?

U-NEXT TV付属のリモコンはボタン型電池で動くようになっていますが、初めから動作確認済みの電池が入っています。
最初は絶縁シートが挿し込まれているため、利用する前に抜いておく必要があります!
反応しないからといって慌てないようにしましょう。
わかりにくいですが、リモコンの下部にボタンがあり、これを押すとフタが開きます。
利用する際はリモコンのフタを開けて、絶縁シートを取り除いておきましょう。
作品検索から視聴までの流れ
「海外ドラマの見放題作品を探して視聴したいとき」を例に手順を紹介します。
ジャンルを選ぶ
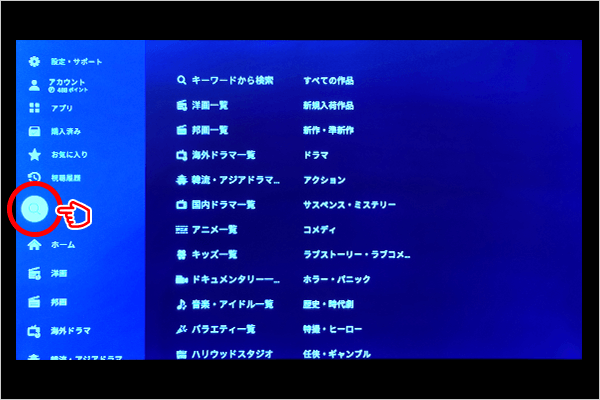
まず、メニューの虫眼鏡にカーソルを合わせます。
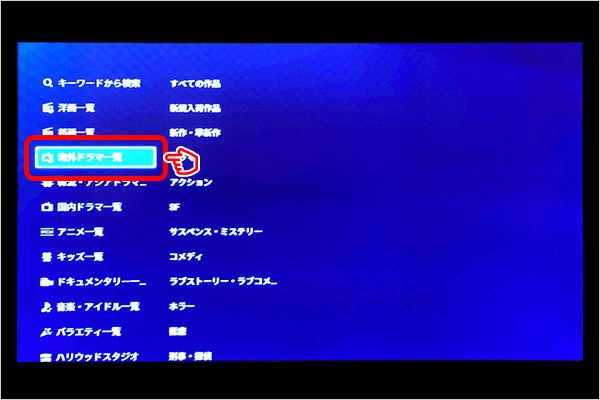
次に、見たいジャンル(この場合は海外ドラマ一覧)を選択し、新規入荷作品にカーソルを合わせましょう。
「見放題」で絞り込み
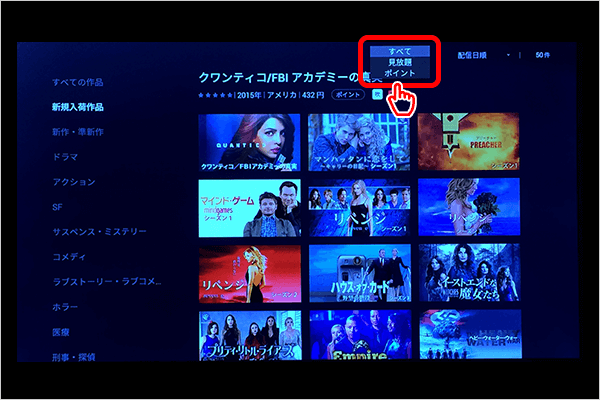
上部に「すべて」というボタンがあるので、そこにカーソルを合わせ、決定ボタンを押すとプルダウンが開きます。
そこから「見放題」を選択すると、作品のリストが見放題作品のみに更新されます。
見たい作品を選んで再生
見放題作品のみに絞り込めば、間違って追加課金をしてしまう心配もなく安心です。
リストの中から見たい作品を選んで、再生を押せばそのまま視聴できます。
メリット:U-NEXT TVはサクサク動く! 画質も問題なし
U-NEXT TVのメリットを見ていきましょう!
動画再生までの動きは非常にスムーズ
純正の機器なだけあり、動作は非常にスムーズです。
メニューを移動する際、多少カクカクすることはありますが、大量のサムネイルを読み込んでいるために起こる現象です。
通信状態を改善すれば起こらなくなる場合もありますし、動画の視聴には特に影響ありません。
カラオケアプリや音楽聞き放題アプリも搭載
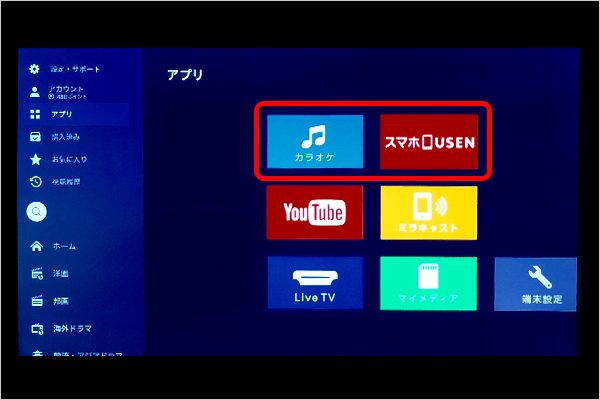
U-NEXT TVでは、U-NEXTが提供するその他のサービスも楽しめます。
具体的にはカラオケと、スマホでUSENを利用することが可能です。
「カラオケ(月額1,089円)」や「SMART USEN(月額539円)」が利用できる
カラオケは名前のとおり、ご家庭のテレビでカラオケを利用できるようになるサービスです。より本格的な利用には別売りマイクなどが必要になります。
SMART USENとは、チャンネルを選ぶだけの簡単な操作で、そのときの気分に合った音楽をノンストップ・無制限で楽しめるサービスです。
追加オプションとなるため、カラオケは月額1,089円(税込)、SMART USENは月額539円(税込)を支払わなくてはいけません。
YouTubeやミラキャストも!
その他、YouTubeを楽しむことも可能ですし、Androidのスマートフォンからであれば「ミラキャスト」を通じて画面をテレビに映し出すことなども可能です。
利用する人により、さまざまな活用方法が考えられますよね。
画質は720p(HD画質)もしくは1080p(フルHD)で高精細
画質も非常によいのがU-NEXTの特徴です。
U-NEXTは2015年10月にフルリニューアルを行なってから、コンテンツの画質を大幅改善し、フルHDとなる1080p(Blu-rayと同程度の画質)に対応しました。
視聴中の画質調整も可能
さらに、U-NEXTでは動画を再生中に画質を調整することも可能です。
ご自宅のインターネットがどうも調子が良くない、動画がカクカクしてしまう、というときには、低画質モードにすることでできるだけ動画を途切れさせずに楽しめます。
純正リモコンも操作しやすくてイイ!
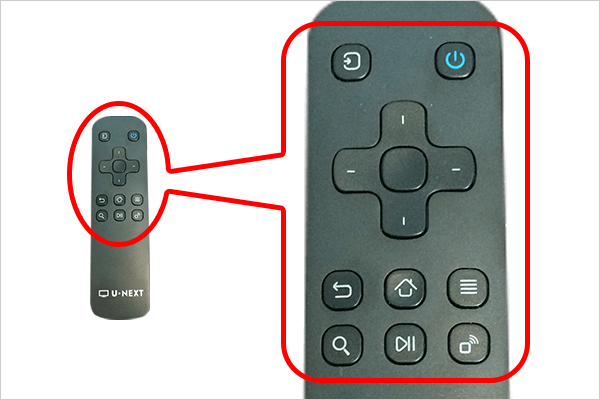
付属のリモコンも最小限のボタンに留められており、慣れると手元を見なくても操作ができるようになるのもよいところです。
テレビのリモコンでも利用できますが、まずはU-NEXT TV専用リモコンに慣れておくとよいでしょう。
デメリット:VODサービスはU-NEXTのみ、視聴履歴がパソコンなどと共有されていない、など
U-NEXT TVのデメリットはどんなところがあるのでしょうか?
U-NEXT TVが対応しているVODサービスはU-NEXTのみ
冒頭でも説明しましたが、U-NEXT TVで楽しめる定額動画配信サービスは、今のところU-NEXTのみです。
U-NEXTはU-NEXT TV以外の端末でも利用できるので、他社の動画配信サービスを併用している方は、他のメディアストリーミング端末を利用した方がよいでしょう。
文字入力がちょっと面倒
サクサク動くとはいえ、リモコン入力と実際のカーソルが動く速度は多少のタイムラグがあります。
パソコンやスマートフォンの入力に慣れている方にとっては、リモコンでひとつひとつ文字にカーソルを合わせ、決定ボタンを押し…という入力形式はかなり面倒に感じるでしょう。
今後、スマートフォンなどで操作ができるようになれば便利かもしれませんね。
まとめ
U-NEXT TVを買うならU-NEXTカスタマーセンターに電話しましょう。
U-NEXTのみを使う人であればU-NEXT TVを利用するのがオススメです。
リモコンが動かない場合は絶縁シートを抜いたか確認しましょう。
サムネイル読み込んでいるとき以外は滑らかに動作し、作品も探しやすいです。
U-NEXT TVで見られるVODサービスはU-NEXTのみです。
U-NEXTの関連記事一覧
U-NEXTの映画・アニメ・ドラマなどの作品についての記事
-

U-NEXTおすすめ作品はコレだ! 今すぐ見て欲しい映画やドラマ、人気のホラーなど厳選紹介!
見放題作品24万本、レンタル作品3万本、合わせて27万本以上を配信している国内最大級の動画配信サービス「U-NEXT」。 作品数が多いことは間違いありませんが、多すぎるがゆえにどんな作品が配信されているのか、どの作品を見ればいいか分からなくなるとき、ありませんか? 当記事ではそんなかたに向けてU-NEXTのおすすめ作品をご紹介! 邦画もドラマもとにかく盛りだくさんなんです!
続きを読む -

U-NEXTなら韓国ドラマが400本以上見放題!【2020年版】 独占配信作品一覧や人気ランキングを紹介!!
韓国ドラマに特化した動画配信サービスが少ないなか、U-NEXTは韓国ドラマを400本以上を見放題で配信! 近年大ヒットした「太陽の末裔」などを筆頭に、U-NEXTは数多くの韓国ドラマ人気タイトルを独占配信、独占見放題配信しています。 ほかにもU-NEXT内の韓国ドラマの人気ランキングを紹介していきます。
続きを読む -

U-NEXT 邦画これだけは観てほしい厳選タイトル10選!! 【最新2022年度版】その他最新作や俳優、監督ごとの配信一
この記事ではU-NEXTの大量な邦画作品から厳選した10タイトルを紹介! 世間の人気には左右されない、本当の名作を紹介します! 掲載作品はすべて見放題作品のため月額2,189円(税込)だけで視聴できます。 そのほかにも2022年注目のレンタル作や、俳優、監督ごとにまとめた配信一覧も公開します!
続きを読む -

U-NEXT アニメ【最新2021年版】見逃しラインナップ一覧! 人気ランキング(1位~20位)を大公開!!
邦画に洋画、海外ドラマや韓国ドラマが豊富なU-NEXTですが、アニメ作品もかなり充実しています。何とその数見放題作だけで4,454本! この記事ではU-NEXTのユニークなカテゴライズや、U-NEXT内のランキングを元におすすめ作品をご紹介! U-NEXTには新旧ともに人気作が揃っています!
続きを読む -

話題を呼んだ不倫ドラマ「あなそれ」が1話から見られる動画配信サービス!
W不倫を描いた火曜ドラマ『あなたのことはそれほど』を1話からイッキ見する方法を紹介! どれが一番お得に見られる? 3社の動画配信サービスを徹底比較!
続きを読む -

毎月10日は見放題! 韓流ドラマの最新作を見るならU-NEXT!
韓流ドラマの最新作を見るならU-NEXTで決まり!毎月10日には、最新韓流ドラマの見放題作品が随時入荷!2016年韓国で賞を総なめした人気ドラマもU-NEXTでは大量配信中!
続きを読む
U-NEXTの料金・支払い方法・無料期間についての記事
-

U-NEXTギフトコードはコンビニで購入可能! 使い方や無料登録時の注意点も解決!
U-NEXTの視聴や有料作品のポイントを支払う際に利用できる、「ギフトコード」をご存知ですか? コンビニで購入可能で、クレジットカードなしでもU-NEXTのサービスが一定期間楽しめるシステムです。 U-NEXTの「ギフトコード」の購入方法や使い方などについて解説します!
続きを読む -

U-NEXTの料金、すべて公開します! 月額やレンタル料金に加え、支払い方法、発生日も紹介!
見放題動画だけでなく、新作映画のレンタル、漫画や小説、雑誌などの電子書籍の提供をおこなっている「U-NEXT」それぞれの料金、ごぞんじですか? この記事ではU-NEXTがおこなっているすべてのサービスの料金に加え、登録時に知っておきたい支払い方法や、解約、退会時に知っておきたい料金の発生日など、U-NEXTをより快適に利用するため、料金のすべてを解説しています。
続きを読む -

U-NEXT入会(契約)ちょっと待った! 登録前に知っておきたい3つの注意点と意外と知らないおすすめポイント
U-NEXTへの入会(契約)を検討しているあなた、ちょっと待ってください! たしかにU-NEXTは見放題24万本の作品数で、各ジャンル豊富なラインナップ。画質も音質も良く、さらに毎月新作映画などに使えるポイントを1,200円分もらえてとってもおすすめ。 しかし、登録前に注意点を確認しないと、損しちゃうことも!? この記事ではほかにも、意外と知られていないU-NEXT のおすすめポイントを誰でも簡単に登録できるよう登録方法を写真付きで掲載! ぜひ今よりも納得した状態で、U-NEXTへの入会を試みてください。
続きを読む -

映画『フィフティ・シェイズ・オブ・グレイ』U-NEXTで配信中!
2015年大ヒット映画『フィフティ・シェイズ・オブ・グレイ』が、動画配信サービス(VOD)U-NEXT・dTV・ビデオマーケットで配信中!今回は、配信中の3社の比較と続編映画『フィフティ・シェイズ・ダーカー』を紹介!
続きを読む -

「U-NEXT ポイント」4つの使い方を大公開! Uコインとの違いも解説!
U-NEXTにはU-NEXTポイントのほかに、Uコインが存在していることはごぞんじですか? この記事ではそれぞれのメリット・デメリットを元におすすめを紹介! 意外と知られていないU-NEXTポイントの使い道を解説していきます。
続きを読む -

U-NEXTのPPV視聴は毎月1,200円分タダ! 最新作をお得にレンタル!
見放題作が豊富なU-NEXTですが、最新映画や見逃した先週のドラマなどがポイントで視聴できるPPV作品も充実していることはごぞんじでしょうか? しかもU-NEXTではPPV作品に利用できるポイントが毎月もらえるのです! ポイントが足りないときの追加方法や実際にPPV作品を視聴する方法、おすすめPPV作品をあわせて紹介します。
続きを読む -

NHKオンデマンドを登録するならU-NEXTがオススメな理由って?
U-NEXTのNHKオンデマンド見放題パックについてご紹介!U-NEXTの月額料金とは別で「NHK見逃し見放題パック」「NHK特選見放題パック」のいずれかを購入することで視聴が可能です。
続きを読む -

U-NEXT for BIGLOBEなら初回ポイント2,000円分プレゼント!
快適なネットサーフィン環境を求めてプロバイダの乗り換えを考える方も多いはず。プロバイダの1社であるBIGLOBE社はU-NEXTと提携し、BIGLOBEプロバイダ利用者に独自の動画配信サービスを提供しています。ここではその「U-NEXT for BIGLOBE」の特徴やメリットについて解説します!
続きを読む
U-NEXTの機能についての記事
-

U-NEXTのレンタル方法! 期間や料金はどれくらい? ポイントの使い方も解説!
U-NEXTには見放題だけでなく、レンタルのサービスがあります。最新作や話題作はレンタルで配信されることが多いので、映画館やレンタルショップに行かなくてもスマホやPCで楽しむことができます。ポイントをうまく使えば無料視聴も可能なU-NEXTのレンタルについて解説します!
続きを読む -

U-NEXTの漫画って読み放題じゃないの? 追加料金無しでどれだけ読めるか調べたら、キングダム最新作もタダに!?
動画配信サービスとして有名なU-NEXT。実はU-NEXTの月額料金(税込2,189円)内で漫画も楽しむことができることはご存知でしたか? すでにU-NEXTをご利用されているかたはよりお得に、まだ登録を迷っているかたは、映画やドラマ、アニメ以外に漫画も楽しめることを知った上で、登録を検討していただければと思います。
続きを読む -

U-NEXTのダウンロード方法! 漫画や動画がオフラインで視聴可能! PCに保存できる? 解約後はどうなるの?
U-NEXTのダウンロード機能はとても便利。動画や漫画を保存しておけば、通信環境や通信量を気にせずに視聴することができます。より快適に作品を楽しめる機能の使い方や知っておきたいことを徹底解説します。
続きを読む -

U-NEXTの雑誌読み放題がリニューアル! もう見れない、読めないとはいわせない!
2019年1月29日、U-NEXTの雑誌読み放題がリニューアルされ、とっても使いやすくなりました。 そもそもU-NEXTが24万本の動画見放題に加え、雑誌170誌以上が読み放題なことは知っていましたか? この記事では実際にリニューアルでどのように読みやすくなったのかや、肝心の配信ラインナップなど、U-NEXTの雑誌の全貌に迫っていきたいと思います。
続きを読む -

アカウント共有可能! 友人や家族と一緒に使える動画配信サービス3社
家族や友人、恋人と一緒にアカウントを共有できる! 1人分の月額料金でシェアできる、アカウント共有が可能な動画配信サービス・U-NEXT、Hulu、Netflixの3社をご紹介。月額料金や機能でどのサービスがおすすめなのか徹底比較!
続きを読む -

徹底調査! U-NEXT(ユーネクスト)の再生機能とその他機能
U-NEXTはマルチデバイスに対応しており、パソコン・スマートフォン・タブレット・テレビなど、いろいろなデバイスでの視聴が可能になっています。今回は対応デバイスや再生機能について詳しく紹介しています。
続きを読む -

Apple TVを使ってU-NEXT(ユーネクスト)をテレビで見よう! 他機器とも比較してみた
U-NEXTをApple TVで見る方法! そのままだと視聴できない? Air Playで接続して操作すれば利用可能!Chromecastや純正機器のU-NEXT TVなど他機器とも比較してみた
続きを読む -

U-NEXTをテレビで見れない? U-NEXTをテレビ見る方法、動画が止まるときの対処法もご紹介
U-NEXTをテレビ見る方法、ログイン方法、動画が止まる時の対処法をご紹介。U-NEXTをテレビで見たいかた必見!U-NEXTをFire TV StickやiPhoneアプリなどを使ってテレビで見るための接続方法や、各デバイスの料金までご案内します!
続きを読む -

TSUTAYAとU-NEXTがタッグを組んだサービス・TSUTAYA movie
TSUTAYAとU-NEXTの最強タッグ「TSUTAYA movie」は月額1,045円(税込)から見放題! TSUTAYA TVやDISCASとはまったく別のサービス? U-NEXTとの違いは? TV画面で見る方法など!
続きを読む -

U-NEXTアプリは書籍や漫画も楽しめる! 無料期間や解約後はどうなる? ダウンロード、使い方を解説
U-NEXTのアプリならスマホやタブレットで動画や漫画を楽しめることをご存知ですか? 新しい機能も追加されて、さらに使いやすくなったU-NEXTのアプリについて解説します。
続きを読む -

動画配信サービスのダウンロード機能(オフライン再生)対応一覧から厳選4社を紹介! PCも可能
もっと移動中に快適に動画配信サービスを楽しみたい!通信制限を気にしながら視聴するストレスを解消したい!そんな環境に思い当たることはありませんか?そんなときはダウンロード再生が断然おすすめ! でも、なんでもかんでもダウンロードできるの?PCやDVD・ブルーレイプレイヤーにも対応しているの?といった疑問が出てきますよね。ここでは動画配信サービス各社のダウンロード対応状況やメリット・デメリットをまとめてご紹介!ぜひダウンロード時の参考にしてくださいね。
続きを読む -

愛用者続出! U-NEXT(ユーネクスト)が提供する電子書籍で雑誌もマンガも本も読み放題!
皆さんは、「これは欠かさず読んでいる!」という雑誌はありますか? 筆者にも愛読雑誌はあるのですが、仕事やプライベートで時間を作れず、書店やコンビニに行くと売り切れで、何度か見逃したことがあります。皆さんもそのような経験はありませんか? U-NEXTが提供する「電子書籍」は、その問題を解決してくれます!
続きを読む -

U-NEXTファミリーアカウントの設定方法やメリット・デメリットを解説
家族みんながそれぞれ見たい映画やドラマを楽しめるU-NEXTのファミリーアカウントが便利!簡単な設定だけで、すぐに登録できるのでオススメです。U-NEXTファミリーアカウントのメリット・デメリットと意外と簡単な設定方法を紹介します!
続きを読む -

いまさら聞けない! ストリーミング? ダウンロード? どっちも使えるサービス
動画配信サービスでよく聞くストリーミングとダウンロードの違いを徹底解説! ネット環境によって使い分けた方がイイって知っていましたか? さらに、どちらの機能にも対応している動画配信サービス3社を紹介!
続きを読む -

徹底調査! U-NEXT(ユーネクスト)が利用可能なデバイス
U-NEXTを実際にご自身が契約したときに最大限楽しめるのか気になりますよね。自分の持っているデバイスで利用ができるのか。ここでは、U-NEXTで利用可能なデバイスについて解説していきます。
続きを読む -

U-NEXTをChromecastを使って視聴するには? 申込みプレゼントキャンペーンは実施している?
Chromecast(クロームキャスト)があれば、U-NEXTの動画もテレビの大画面で視聴できます! 使用方法や購入方法、さらにはプレゼントでもらう方法まで解説します。
続きを読む
U-NEXTとその他動画配信サービス比較
-

動画配信サービスの作品でも早送りできる!?2.0倍の倍速再生も可能なサービスも!多くの動画配信サービスの中でも、早送りや倍速再生機能がある3つの企業の紹介&比較をしてみました!あなたにピッタリなサービスが見つかるかも。
続きを読む -

U-NEXTとHulu徹底比較! どっちがお得? 映画、アニメ、ドラマの作品の違いは?
人気の動画配信「U-NEXT」と「Hulu」はどこが違うのでしょうか? どちらを選ぶか迷っている人のために、作品内容や料金、サービスまで徹底比較してみました!
続きを読む -

『打ち上げ花火、下から見るか?横から見るか?』の実写版を見るには?
【2019年7月更新】2017年8月現在公開中のアニメ映画「打ち上げ花火、下から見るか?横から見るか?」の原作は、1993年に放送された実写のテレビドラマです。 まだ公開されたばかりのアニメ版「打ち上げ花火」を見た方も、見ていない方も、実写版を見ればより楽しめること間違い無し!この記事では、実写版「打ち上げ花火」を見られる動画配信サービスをご紹介します。
続きを読む -

Huluのメリット・デメリット! 乗り換えにおすすめなほか3社と比較!
動画配信サービス(VOD)の乗り換えを考えているかた必見!全面リニューアルした動画配信サービス(VOD)の新Huluのメリット・デメリット、人気の動画配信サービス(VOD)ほか3社をHuluと徹底比較します!
続きを読む -

動画配信(VOD)サービスを使うとどんなメリット・デメリットがある?
今更聞けない!?動画配信(VOD)サービスを利用するメリットって?デメリットもあるの?動画配信サービスを選ぶ比較ポイントや、見たい動画がどの動画サイトで配信しているかわかるツールもご紹介します。
続きを読む -

dTVは韓流ファンにおすすめ! 配信中の韓国ドラマと他社を徹底比較
この記事ではdTVで見ることのできる韓国ドラマ&バラエティを紹介しています。dTVでは話題の韓流スターの最新作や、社会現象にもなった高視聴率ドラマ、話題のK-POPスターたちが登場するバラエティなどさまざまな番組を楽しむことができます。今イチオシの作品も紹介していますので参考にしてみてくださいね。
続きを読む
U-NEXTのエラーについての記事
-

U-NEXTは電話で問い合わせ可能? 困ったときの対処法徹底解説
U-NEXTを利用していて、困ったことはありませんか? システムや料金についてなど、聞きたいことや確認したいことがある場合はどこへ電話をすればいいのでしょうか。U-NEXTへの 問い合わせ方法をまとめてみました。
続きを読む
U-NEXTの解約・退会についての記事
-

U-NEXT(ユーネクスト)はクーリングオフできる? 契約解除ができる場合とできない場合
商品を無理やり売りつけられたり、説明された契約内容と違ったりした場合に、消費者が商品を返品し代金を請求できる制度「クーリングオフ」。 U-NEXTにもそれが適用されるのか、クーリングオフの仕方についてもまとめています。
続きを読む -

U-NEXT「解約」「退会」方法を画像つきで紹介! 電話での解約方法も教えます!
U-NEXTの「解約」「退会」を検討しているそこのあなた、そもそも解約と退会は別の意味ということはご存知ですか? この記事では解約、退会方法はもちろん、ユーザーのニーズ別に解約、退会をおすすめ! U-NEXTを辞めた後の動画ライフに困らないよう、U-NEXTとは違った性質の動画配信サービスもご紹介します!
続きを読む
合わせて読みたい
-

Apple TVを使ってU-NEXT(ユーネクスト)をテレビで見よう! 他機器とも比較してみた
U-NEXTをApple TVで見る方法! そのままだと視聴できない? Air Playで接続して操作すれば利用可能!Chromecastや純正機器のU-NEXT TVなど他機器とも比較してみた
続きを読む -

ドコモテレビターミナル/dTVターミナル(dTV01)の価格は? おトクなキャンペーンや使い方を徹底レビュー!
dTVといえば、月額550円(税込)で映画・ドラマ・アニメだけじゃなくMVやカラオケが楽しめる動画配信サービス。本記事ではdTVをテレビで見るために必要なデバイスである、「ドコモテレビターミナル」「dTVターミナル(dTV01)」の基本性能や価格、キャンペーンや設定方法、メリット・デメリットについてレビューしています。
続きを読む -

U-NEXTをChromecastを使って視聴するには? 申込みプレゼントキャンペーンは実施している?
Chromecast(クロームキャスト)があれば、U-NEXTの動画もテレビの大画面で視聴できます! 使用方法や購入方法、さらにはプレゼントでもらう方法まで解説します。
続きを読む -

dTVをChromecastで見るには? dTVターミナルとの比較も
テレビ画面でdTVを見るなら端末価格が最安値のChromecast(クロームキャスト)がオススメ! 5,072円(税込)の低価格なのに他社のVODサービスでも利用可能! 使用方法やdTVターミナルとの比較、デメリットも?
続きを読む -

Paraviをテレビで見る4つの方法! 大画面で見たいスポーツ中継やパラビ独占ドラマも!
Paravi(パラビ)はやっぱりテレビで見たいですね。国内ドラマやバラエティ番組が充実したParavi(パラビ)。時間のあるときにまとめて見たい! という方は必見です。放送時には定期的に決まって入るCMがないので、最初から最後まで、中断されることなく楽しむことができます。見逃したあの番組を簡単に視聴できるParavi(パラビ)。あなたのテレビ生活が変わります。
続きを読む